
こんにちは!ゆきおです。
今回はandroid版のPPSSPPを紹介します。
android版の方もゲームデータさえあればほぼデフォルトの設定で大丈夫なのですぐに遊べますよ。
日本語化、高画質化、コントローラーのボタン割り当てなど最初から設定済です。
スマホでPPSSPPを遊ぶ場合NintendoSwitchのようにスマホと一体になるコントローラーがベストだと思うのですが、私は持ち合わせていないのでDUALSHOCK4とスマホをUSBケーブルで接続して設定してみます。
2024年2月追記。
GameSir X2 Type-C購入しました。↓
まずは、注意事項 をお読みください。
ゲームデータの用意
以前にPSストアからゲームをダウンロード購入した方
PSストアからダウンロード購入したゲームフォルダ(ゲームシリアル番号名のフォルダ)がそのまま使えます。
当ブログのこちらの記事で検証済です。↓
※現在PSPでPSストアからゲーム購入はできません。
ゲームのUMDディスクをお持ちの方
PSPにLCFW(ライトカスタムファームウェア)を導入しUMDディスクからゲームデータ(ISOファイル)を吸い出します。
当ブログのこちらの記事を参考にしてください。↓
PPSSPPアプリのインストール
GooglePlayのこちらのページでスマホにインストールします。↓
PPSSPPの起動
アプリをタップしてPPSSPPを起動しましょう。
アクセス許可の確認が出たら許可しておいてください。
ホームアイコンをタップ。↓

[PSP]をタップ。↓

[GAME]をタップ。↓

この画面が出たら一旦PPSSPPを閉じます。↓
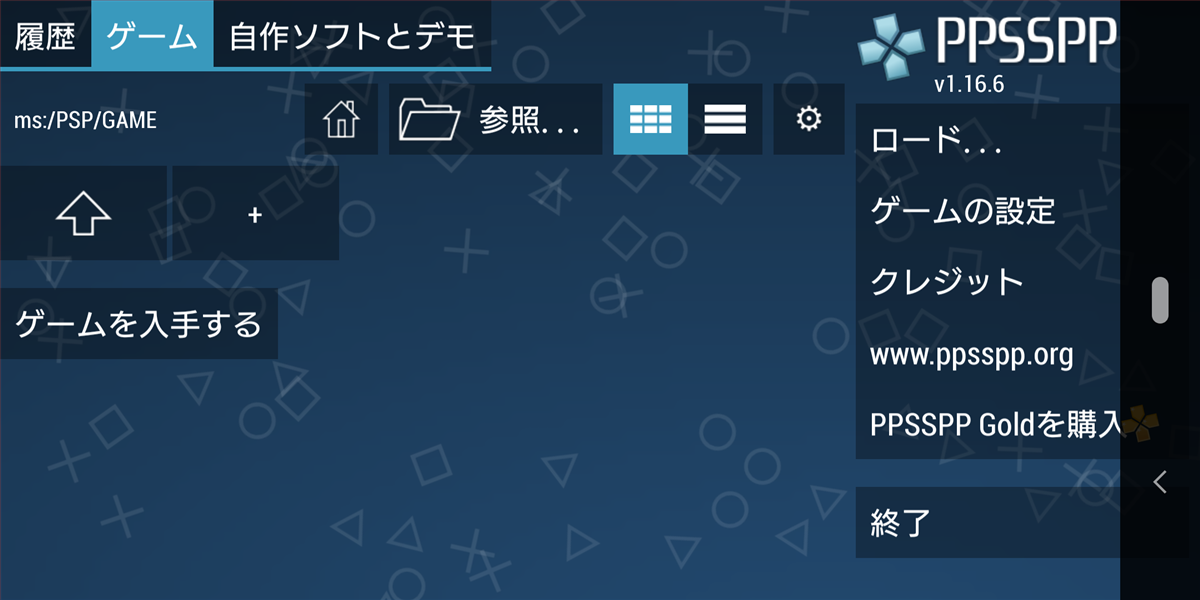
ゲームデータをスマホの[GAME]フォルダに入れる
PSPにゲームデータがある場合はPCに移してください。
次にPCとスマホをケーブルで繋ぎましょう。
PCのエクスプローラーを立ち上げてゲームデータ(ゲームフォルダまたはISOファイル)をスマホの[GAME]フォルダに入れます。
場所は、スマホルート >[PSP]>[GAME]です。
今回は例として私が昔ダウンロード購入したパワプロ2013のゲームフォルダを入れてみます。
スマホの[GAME]フォルダへ貼り付け。↓
![ゲームデータをスマホの[GAME]フォルダに入れる ゲームデータをスマホの[GAME]フォルダに入れる](https://cdn-ak.f.st-hatena.com/images/fotolife/t/tyatani_yukio/20231023/20231023123504.png)
再びPPSSPPを起動します。
パワプロ2013のサムネイルが表示されました。↓
![ゲームデータをスマホの[GAME]フォルダに入れる ゲームデータをスマホの[GAME]フォルダに入れる](https://cdn-ak.f.st-hatena.com/images/fotolife/t/tyatani_yukio/20231023/20231023125848.png)
↑ サムネイルをタップすることで起動できます。
コントローラーをスマホに接続
※スマホに表示されるタッチボタンで遊ぶ方は接続しなくてもOKです。
ここでは、例としてDUALSHOCK4を使用します。
DUALSHOCK4に繋げているUSBケーブルをスマホに接続します。
スマホの端子がType-cのため、変換端子を100均で買ってきて取り付けました。↓

その他キー設定
何もしなくてもコントローラーのキー設定はできています。
追加で、早送りと一時停止メニューは便利なので設定しておくのがオススメです。
[ゲームの設定]をタップ。(既にコントローラーでも操作できます。)↓

[コントロール]をタップ。↓

コントローラーを接続して遊ぶ場合は[画面にタッチ用のコントローラを表示する]のチェックを外します。
その後、[キーマッピング]をタップ。↓
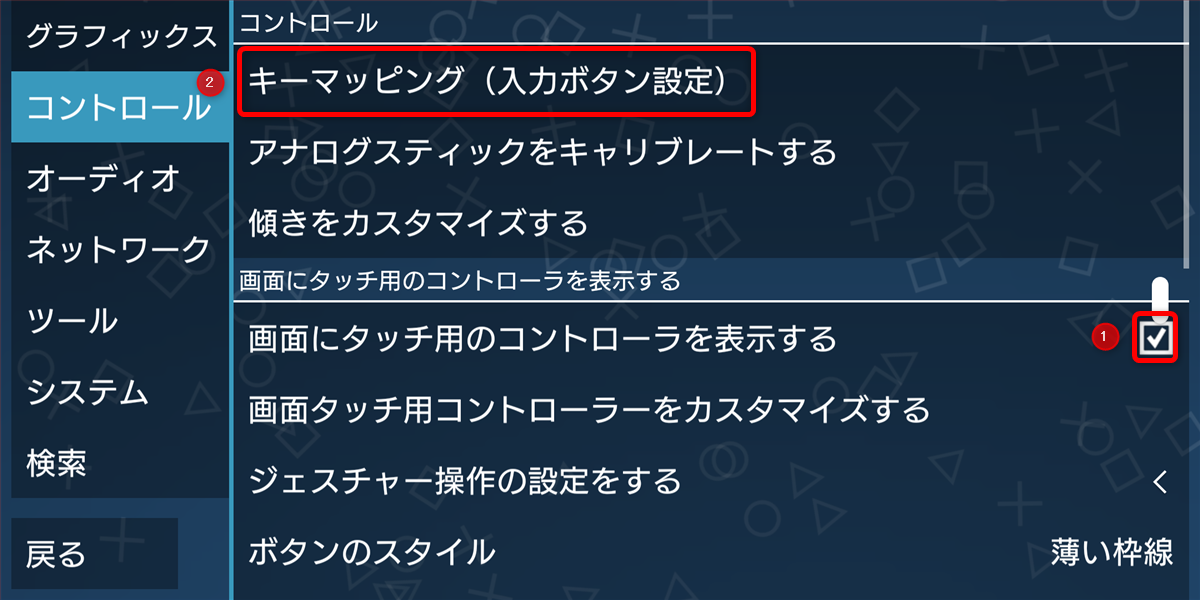
[カスタム速度1]が出るまで画面をスワイプ。
[カスタム速度1]が早送りなのでタップします。↓
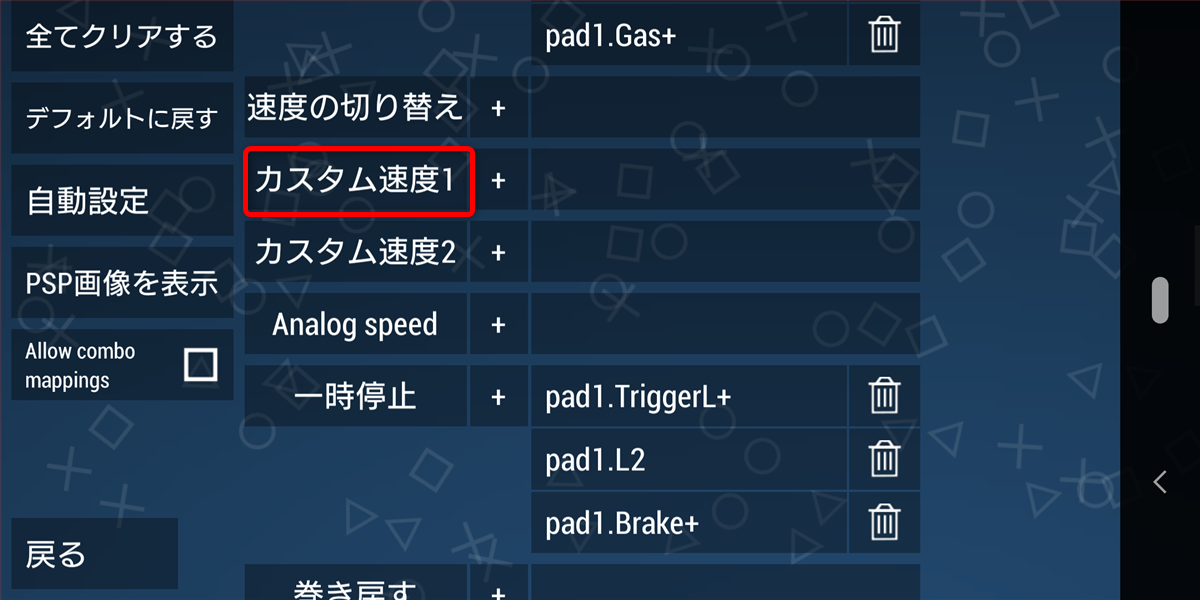
入力待ちの画面が出るのでDUALSHOCK4の好きなボタンを押します。
私はタッチパッドにしています。↓

[カスタム速度1]にタッチパッドを割り当てできました。
これで長いロード画面も気にならなくなりますよ。↓
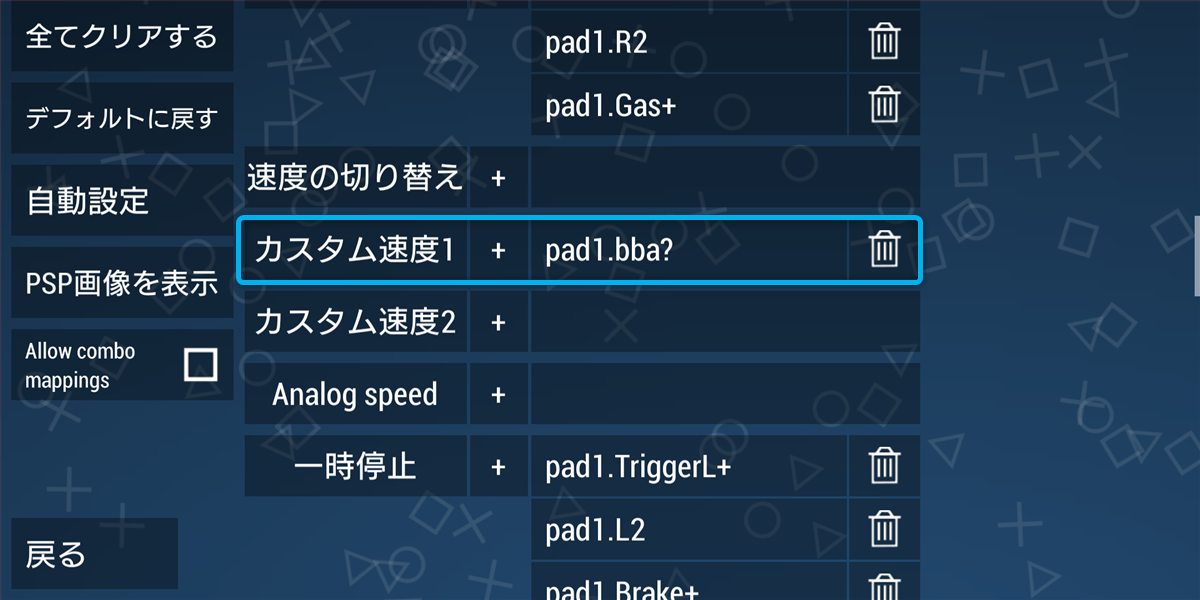
同様にして[一時停止]も割り当てます。
デフォルトではスマホの戻るボタン、DUALSHOCK4ではL2ボタンですが私はPSボタンに変更しています。
一時停止メニューからステートセーブロードができます。↓

これら以外にもたくさん項目があるので、お好みでコントローラーの余ったボタンを割り当ててください。
最後に
DuckStation、PCSX2より設定が必要な項目が少なくてやりやすかったです。
メニュー表示も見やすくていいですね。
PSP実機と比べて画面もキレイですよ。
下記はwindows版の記事ですがandroid版も同様の事ができますのでよかったら参考にしてください。
PSP実機とセーブデータのやり取り↓
自宅Wi-Fiを使ってマルチプレイする方法↓
テクスチャパック導入の方法↓
以上、ゆきおでした。
それでは、また!