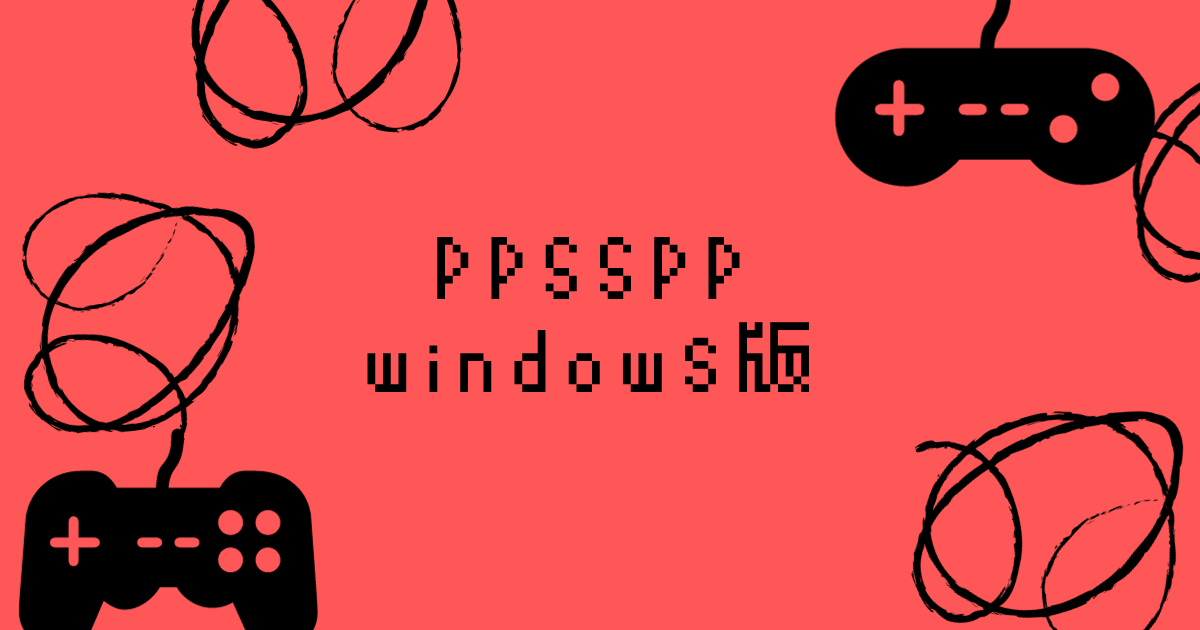
こんにちは!ゆきおです。
今回はPSPのエミュPPSSPPを紹介します。
ゲームデータさえあればほぼデフォルトの設定で大丈夫なのですぐに遊べますよ。
日本語化、高画質化、コントローラーのボタン割り当てなど最初から設定済です。
まずは、注意事項 をお読みください。
- ゲームデータの用意
- コントローラーをPCに接続
- PPSSPPのダウンロード
- ダウンロードしたZIPファイルの解凍
- PPSSPPの起動
- ゲームデータをPPSSPPの[GAME]フォルダに入れる
- DUALSHOCK4を使う場合の注意
- その他キー設定
- 最後に
ゲームデータの用意
以前にPSストアからゲームをダウンロード購入した方
PSストアからダウンロード購入したゲームフォルダ(ゲームシリアル番号名のフォルダ)がそのまま使えます。
当ブログのこちらの記事で検証済です。↓
※現在PSPでPSストアからゲーム購入はできません。
ゲームのUMDディスクをお持ちの方
PSPにLCFW(ライトカスタムファームウェア)を導入しUMDディスクからゲームデータ(ISOファイル)を吸い出します。
当ブログのこちらの記事を参考にしてください。↓
コントローラーをPCに接続
ここでは、例としてDUALSHOCK4を使用します。
有線接続の場合
DUALSHOCK4を単品で購入した場合ケーブルは付属していません。
片方がMicro USB Type-B、もう片方がUSB Type-A(またはUSB Type-C)のケーブルを用意しましょう。↓

充電専用ではなく、充電と通信ができることを確認してください。
私は100均でケーブルを買ってきました。
まずは、コントローラーをPCに認識させましょう。
特別なことをする必要は無く、PCとコントローラーをケーブルでつなげるだけで自動的にPCが設定処理をしてくれます。
PCの[設定]>[デバイス]を開いてコントローラーが表示されていればOKです。↓

「PPSSPPのダウンロード」へ進んでください。
無線接続の場合
まずは、DUALSHOCK4のライトバーが消灯していることを確認。
点灯していたらPSボタンを長押しして電源を切ってください。
次に、シェアボタンとPSボタンをライトバーが点滅するまで同時長押しします。↓

PCの[設定]>[デバイス]を開いて[Bluetooth]がオンの状態で[Bluetoothまたはその他のデバイスを追加する]をクリック。↓

デバイスを追加するウインドウが出るので[Bluetooth]をクリック。↓

[Wireless Controller]をクリック。↓

デバイスの準備が整いました。
[完了]をクリックします。↓

PCの[設定]>[デバイス]を開いてコントローラーが表示されていればOKです。↓

PPSSPPのダウンロード
PPSSPPの公式サイトへ行きます。↓
[Download]をクリック。↓
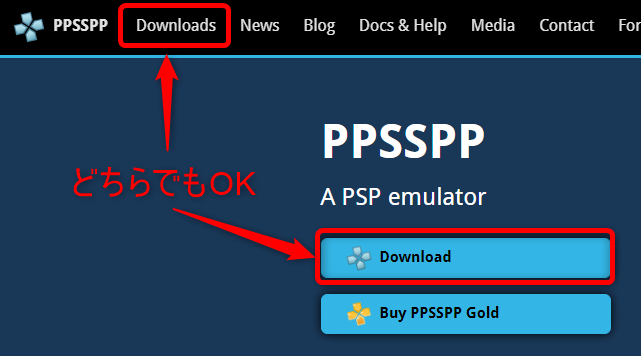
私はポータブル版を使っています。
[Download ZIP file(portable)]をクリック。
ダウンロードが始まります。↓

ダウンロードしたZIPファイルの解凍
右クリックして[すべて展開]をクリック。↓

[展開]をクリック。↓
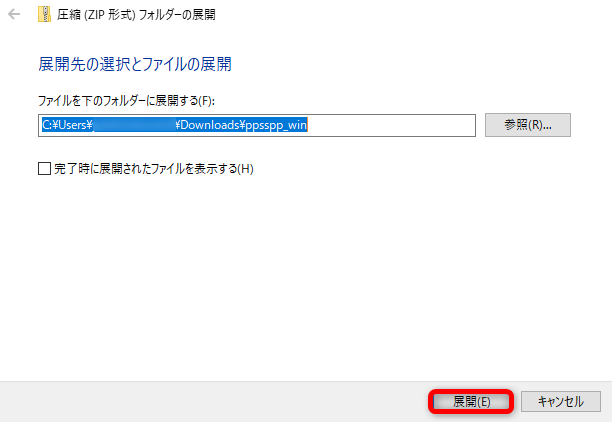
解凍して「ppsspp_win」フォルダができました。
フォルダは任意の場所に移動しても大丈夫です。↓
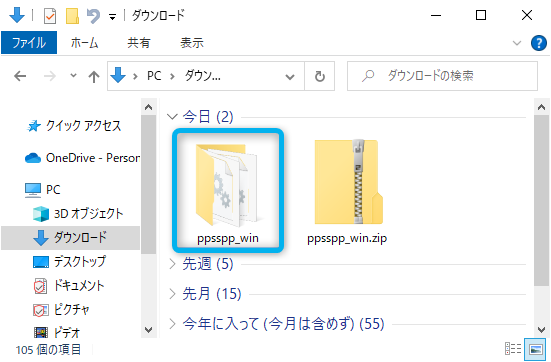
PPSSPPの起動
「ppsspp_win」フォルダを開いて「PPSSPPWindows64.exe」をダブルクリック。↓
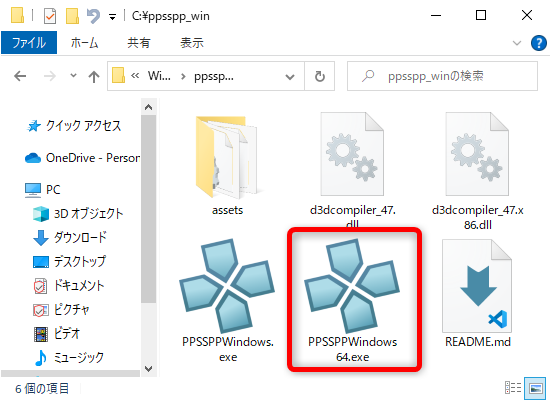
PPSSPPが起動しました。
ホームアイコンをクリック。(既にコントローラーでも操作できます。)↓
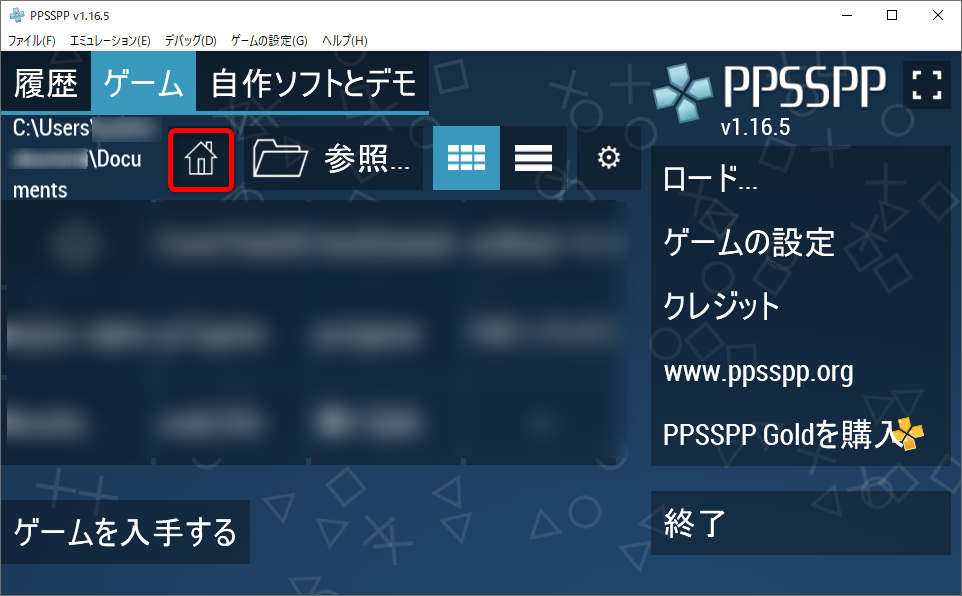
[PSP]をクリック。↓
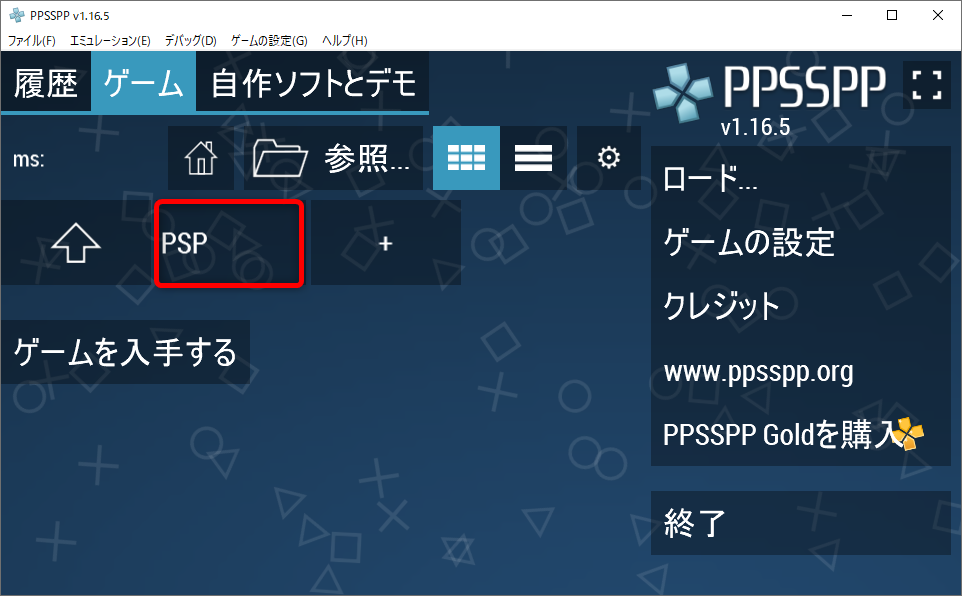
[GAME]をクリック。↓
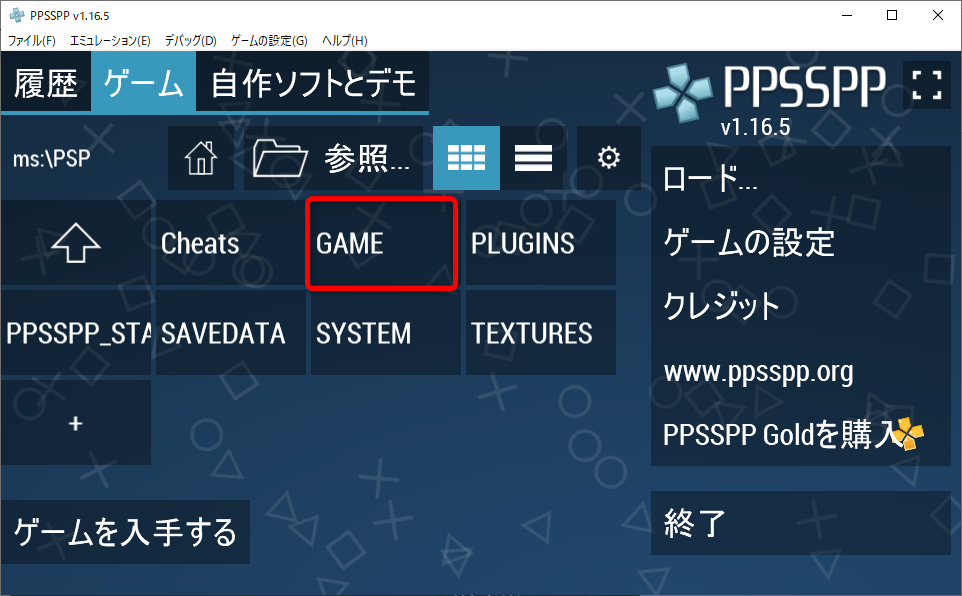
この画面が出たら一旦PPSSPPを閉じます。↓
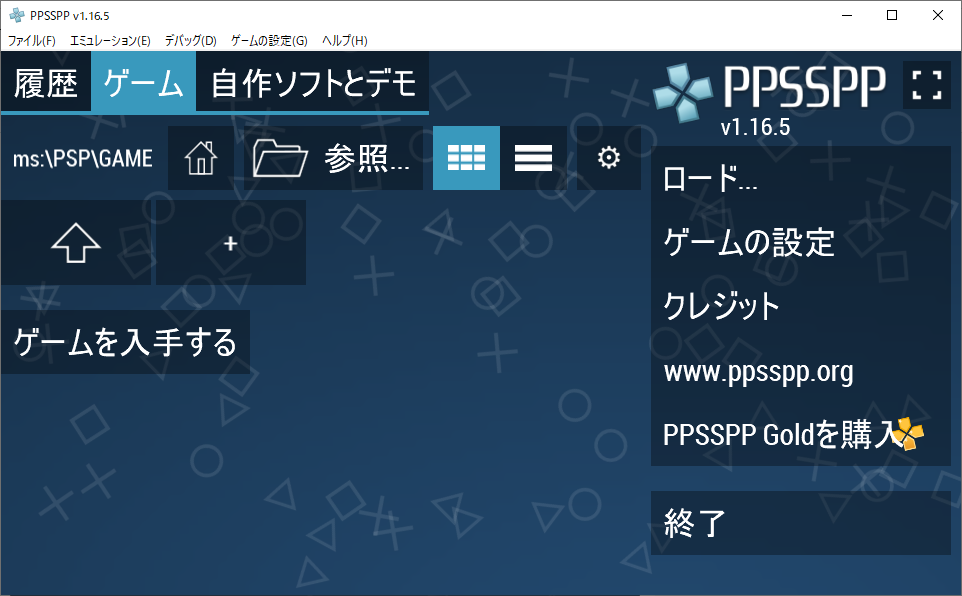
ゲームデータをPPSSPPの[GAME]フォルダに入れる
PCのエクスプローラーを立ち上げてゲームデータ(ゲームフォルダまたはISOファイル)をPPSSPPの[GAME]フォルダに入れます。
場所は[ppsspp_win]>[memstick]>[PSP]>[GAME]です。
今回は例として私が昔ダウンロード購入したパワプロ2013のゲームフォルダを入れてみます。
PPSSPPの[GAME]フォルダへ貼り付け。↓
![ゲームデータをPPSSPPの[GAME]フォルダに入れる ゲームデータをPPSSPPの[GAME]フォルダに入れる](https://cdn-ak.f.st-hatena.com/images/fotolife/t/tyatani_yukio/20231003/20231003012636.png)
再びPPSSPPを起動します
パワプロ2013のサムネイルが表示されました。↓
![ゲームデータをPPSSPPの[GAME]フォルダに入れる ゲームデータをPPSSPPの[GAME]フォルダに入れる](https://cdn-ak.f.st-hatena.com/images/fotolife/t/tyatani_yukio/20231003/20231003013124.png)
↑ サムネイルをクリックすることで起動できます。
DUALSHOCK4を使う場合の注意
他のコントローラーはどうなのか分かりませんがDUALSHOCK4の場合、△キーと□キーが入れ替わっています。
あとPSPのLキーとRキーがDUALSHOCK4のL2とR2になっています。(この方が使いやすい方はこのままで。)
キー配置を変更します。
[ゲームの設定]をクリック。↓
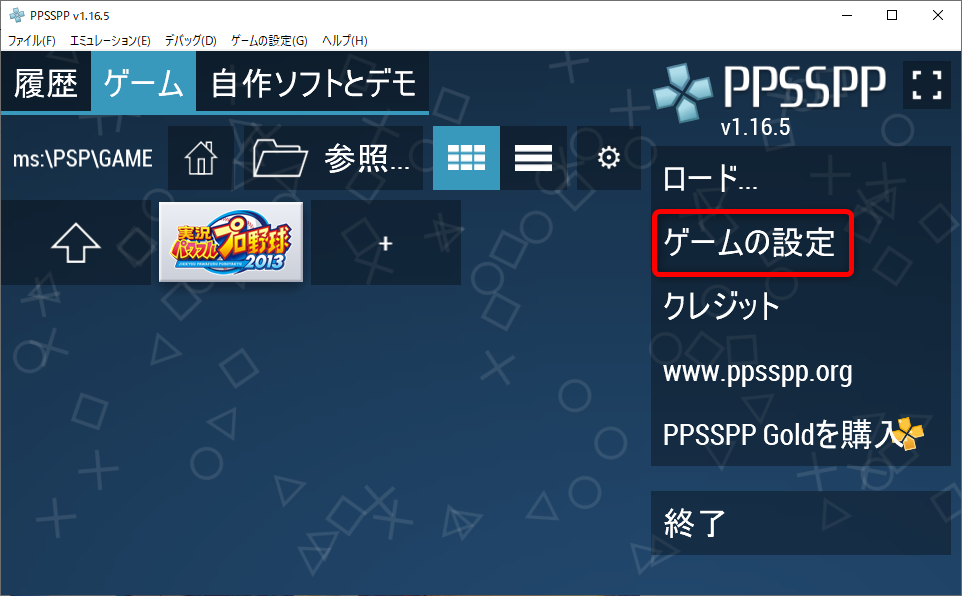
[コントロール]をクリック。↓
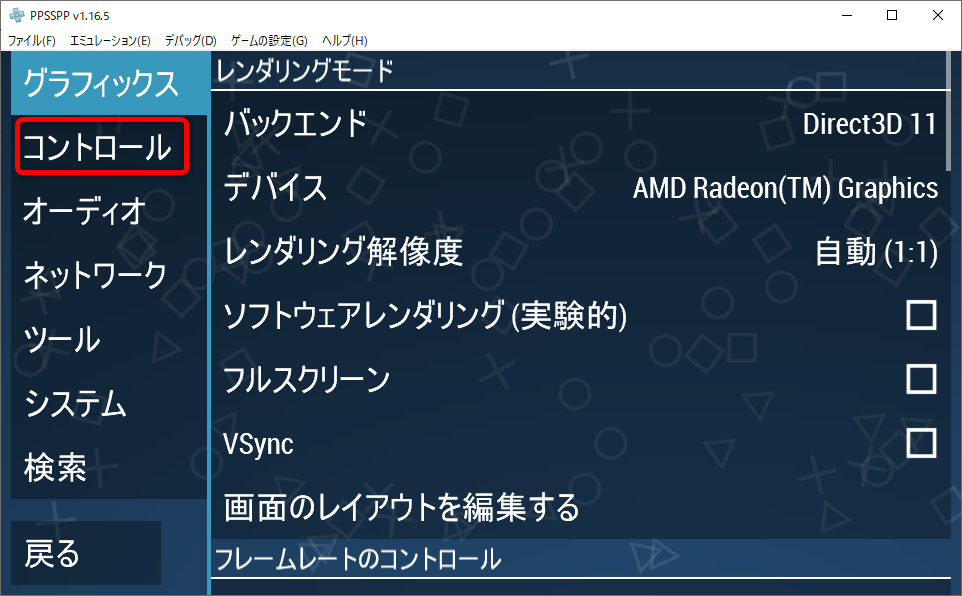
[キーマッピング]をクリック。↓
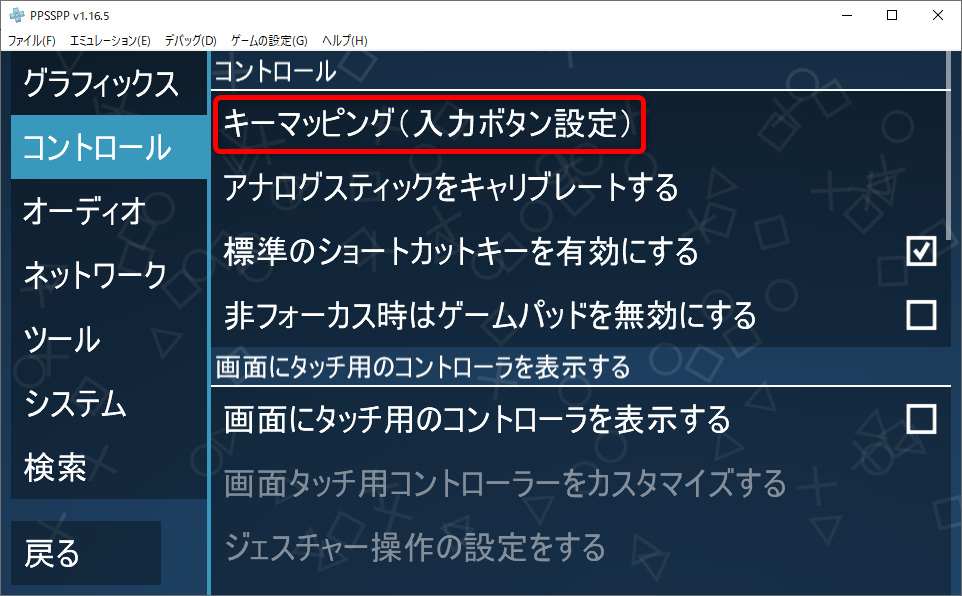
画面をスクロールさせて□と△の項目を出します。
赤枠をクリック。↓
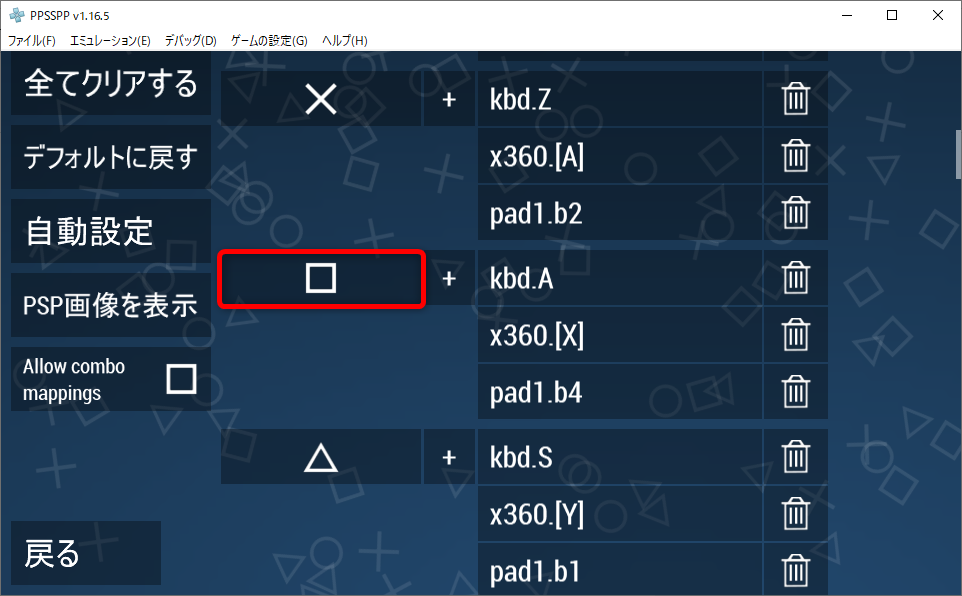
入力待ちの画面が出るのでDUALSHOCK4の□キーを押します。↓
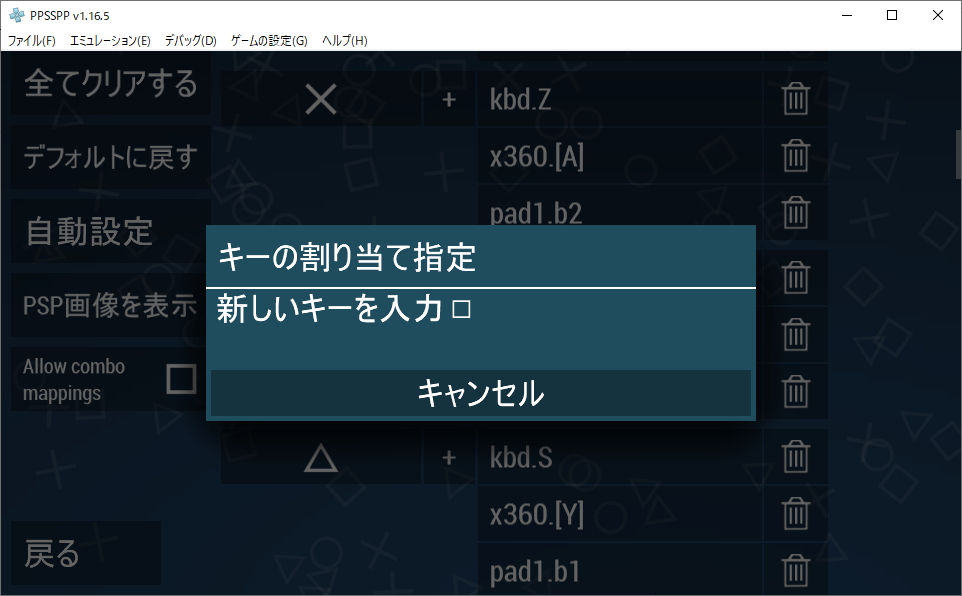
正しく□ボタンの割り当てができました。↓

同じようにして△キー、Lキー、Rキーも割り当てていきます。↓
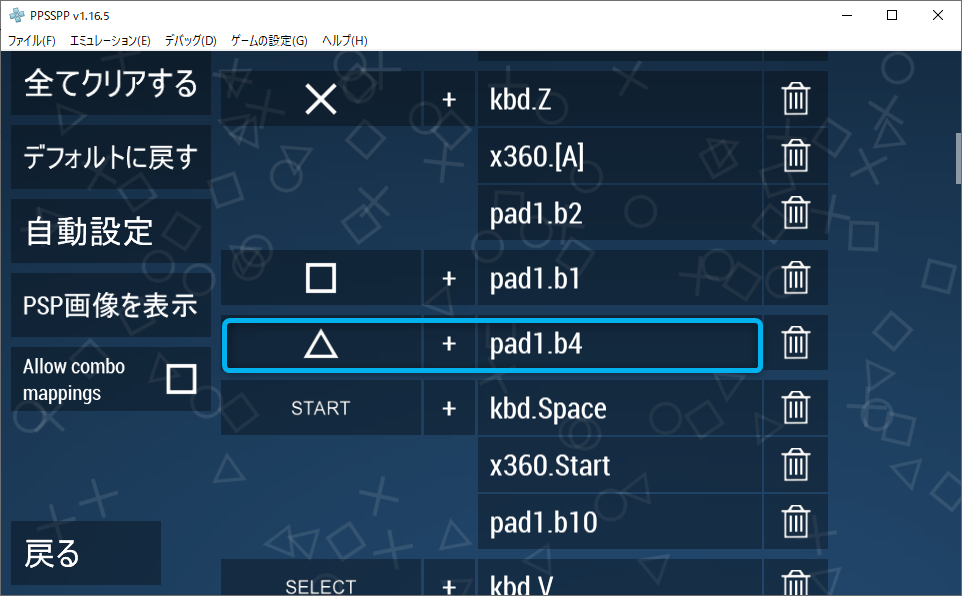
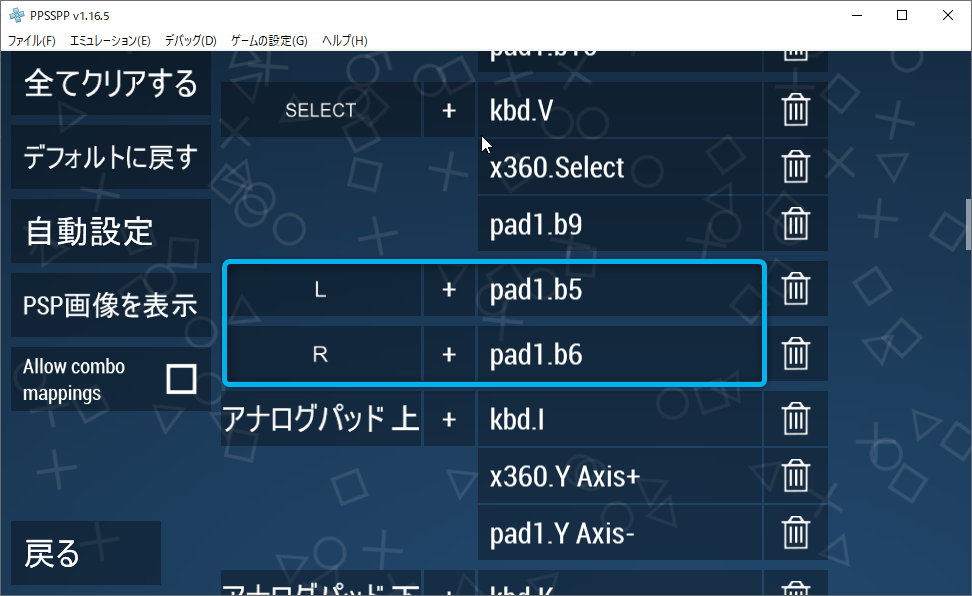
その他キー設定
早送りと一時停止メニューは便利なので設定しておくのがオススメです。
コントローラーの余ったキーを割り当ててください。↓

↑ カスタム速度1が早送りです。
私はタッチパッドを割り当てました。
これで長いロード時間も気にならなくなりますよ。
一時停止メニューはPSボタンを割り当てました。
コントローラーのみでステートセーブロードができるので便利です。
最後に
DuckStation、PCSX2より設定が必要な項目が少なくてやりやすかったです。
メニュー表示も見やすくていいですね。
私もそうなんですがPSPのアナログスティックが使いづらいという方はPPSSPPはありがたいと思います。
以上、ゆきおでした。
それでは、また!
PPSSPP(windows版) カテゴリーの記事一覧 - ゆきおの家