
こんにちは!ゆきおです。
PCSX2のメモリーカード設定では、様々な容量のメモリーカードが作成できます。
セーブデータのコピー、削除に関しては、DuckStationのメモリーカードエディタのようなツールは無いのでBIOS起動により行います。
まずは、注意事項 をお読みください。
メモリーカード設定
[設定]をクリックしてから[メモリーカード]をクリック。↓

メモリーカード設定画面が立ち上がります。↓
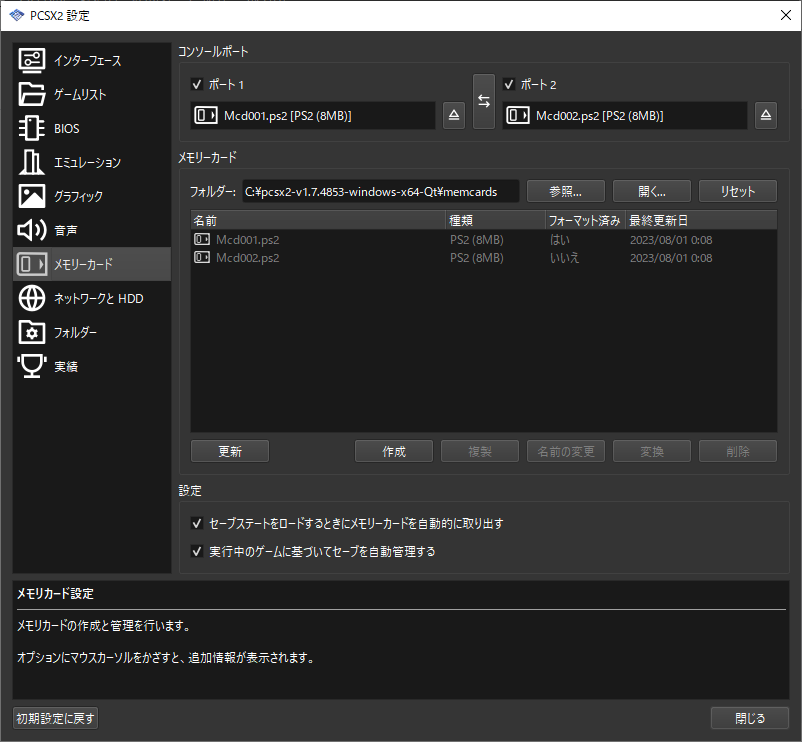
↑ デフォルトではPort1とPort2にそれぞれ8MBのメモリーカードを差し込んだ状態になっています。
青枠の場所に全てのメモリーカードファイルが表示され、Portに差し込んでいる時は色が薄くなります。
ファイルの場所は[pcsx2-v1.7.*-windows-x64-Qt]>[memcards]です。↓
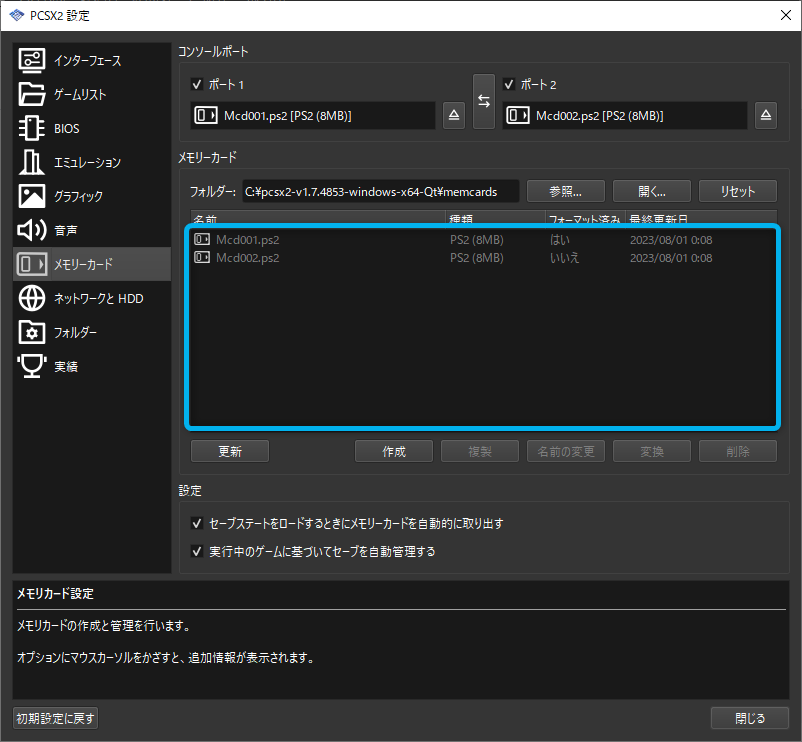
メモリーカードの作成
[作成]をクリックすると新たにメモリーカードを作成できます。↓
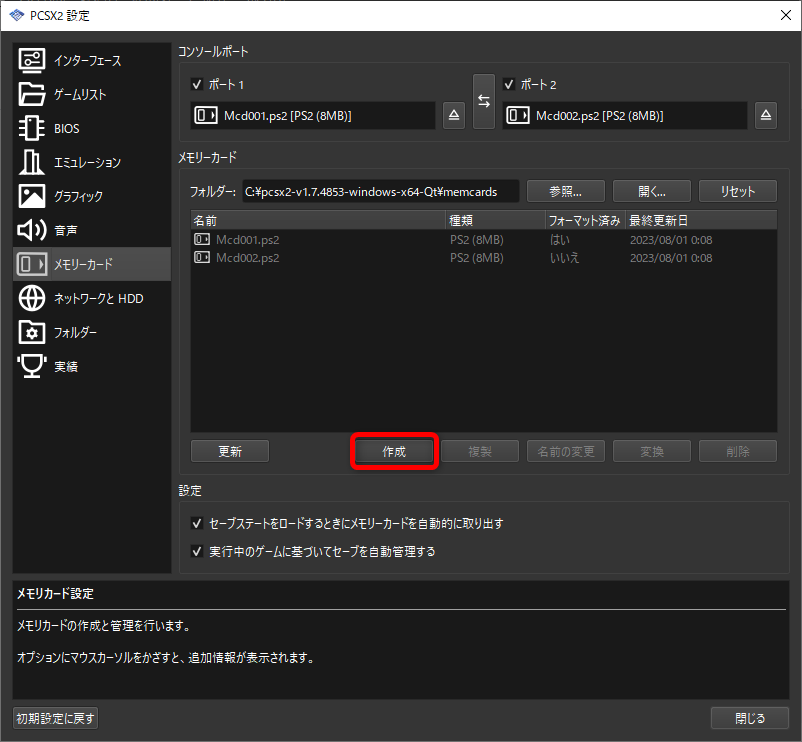
試しに test という名前で作成してみます。
名前を入力して種類を選び[OK]をクリック。↓

↑ 実機と同じ8MBが最も互換性があるようですね。
[フォルダー]というのは自動的にゲームごとにセーブしてくれて容量も気にすること無くメモリーカードの差し替えが不要になるという便利なものです。
ただPS2実機とセーブデータのやり取りは(多分)できないと思います。
test.ps2というメモリーカードファイルができました。
まだPortに差し込んでいないので色が濃くなっています。↓

test.ps2をPort1に差し込んでみましょう。
Port1の枠までドラッグしてやればOKです。↓
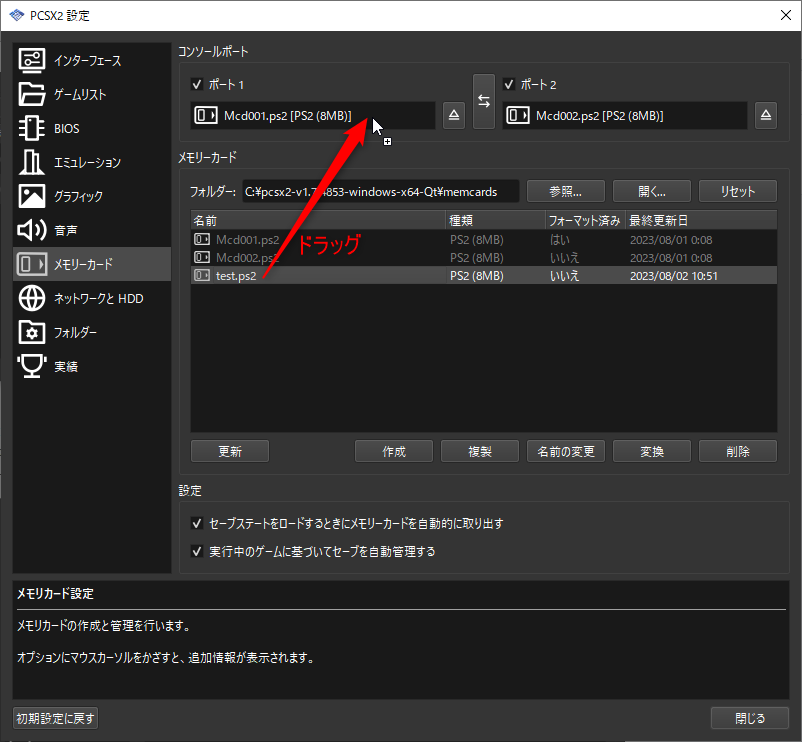
Port1にtest.ps2が差し込まれました。
同時にMcd001.ps2は抜かれたので色が濃くなっています。↓

メモリーカードの削除
メモリーカードを削除したい場合はPortに差し込んでいる状態ではできません。
赤枠のイジェクトボタンをクリックしてまずはメモリーカードを抜きましょう。↓

抜かれて色が濃くなったtest.ps2をクリックしてから[削除]をクリック。
確認画面が出たら[はい]をクリック。↓
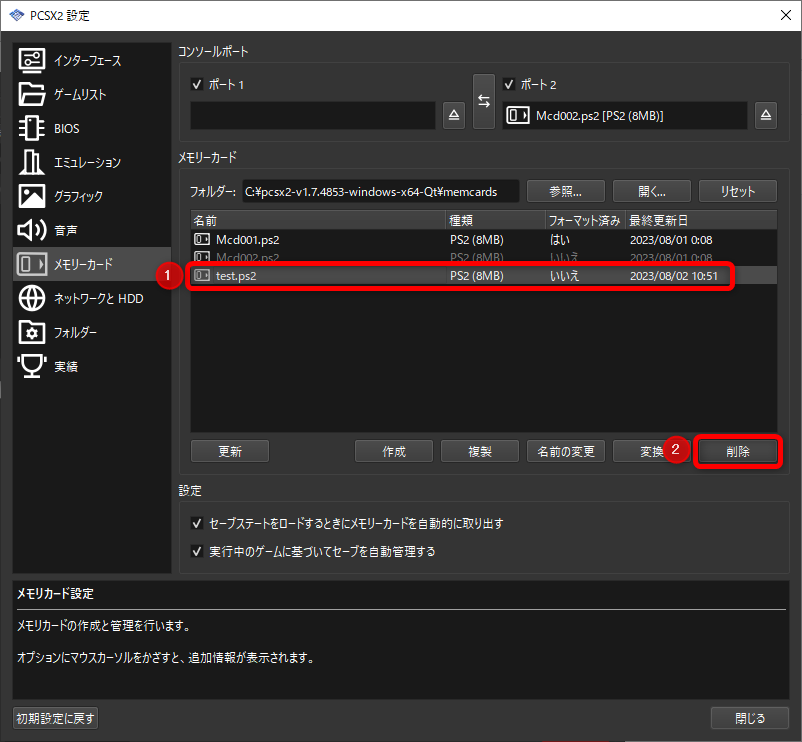
メモリーカードの削除ができました。↓
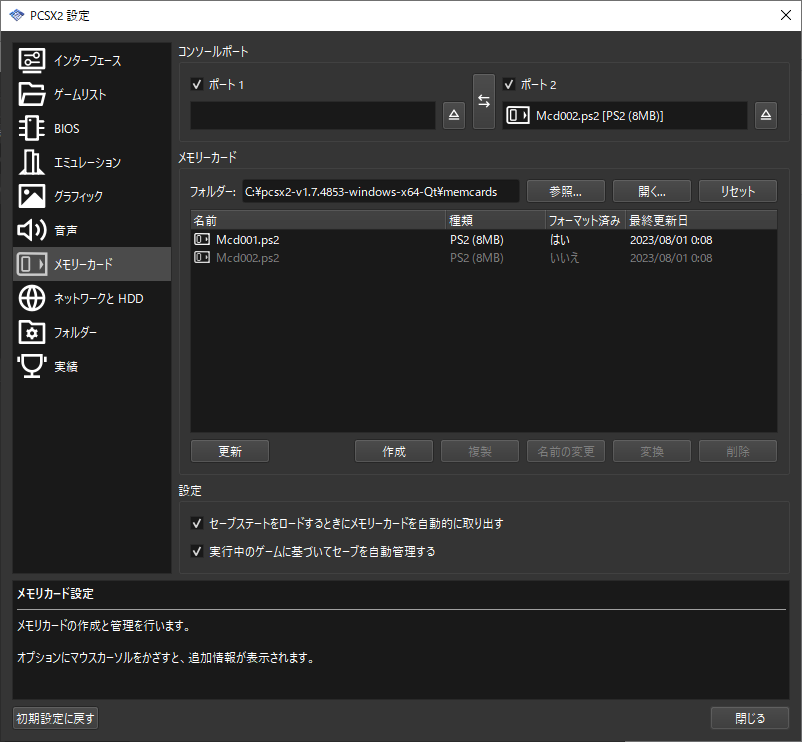
セーブデータのコピー、削除
DuckStationではメモリーカードエディタというツールがあって便利だったんですがPCSX2には無いのでBIOS起動してブラウザにより操作します。
[システム]をクリックしてから[BIOSを起動]をクリック。↓
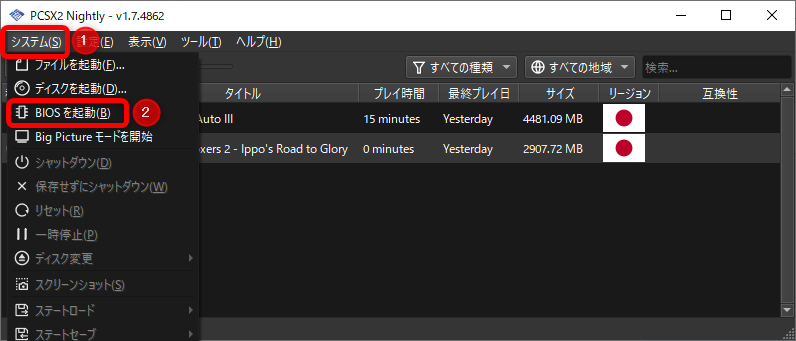
BIOSが起動したら[ブラウザ]を選んで〇ボタン。
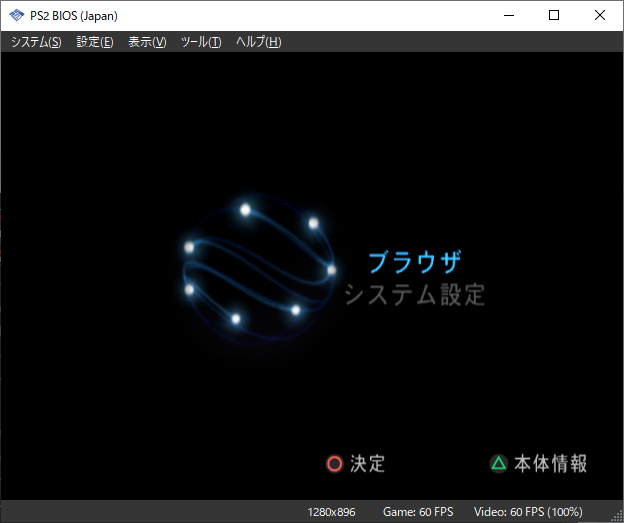
編集したいメモリーカードを選んで〇ボタン。↓

編集したいゲームのセーブデータを選んで〇ボタン。↓
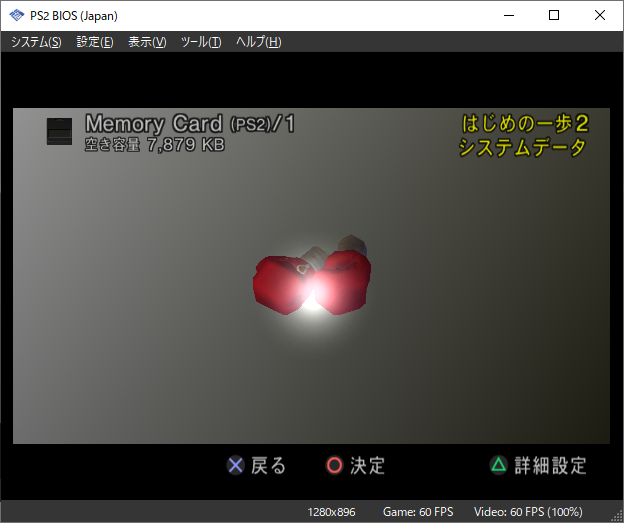
コピーまたは削除ができます。↓
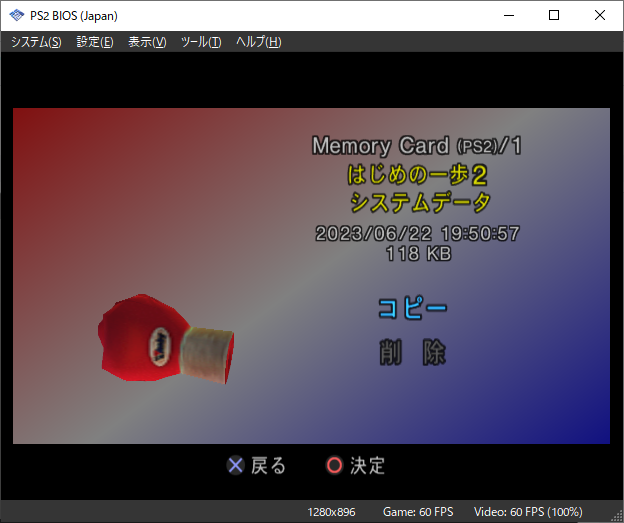
ちなみにDuckStationのメモリーカードファイル(拡張子mcd)をPCSX2の[memcards]フォルダに入れて、メモリーカード設定でPort1に差し込めばDuckStationのセーブデータも編集できます。
まぁ、使うことは無いと思いますが。↓

最後に
メモリーカード設定 セーブデータのコピー、削除を紹介しました。
いずれPS2実機とのセーブデータのやり取りも紹介したいと思います。
以上、ゆきおでした。
それでは、また!
PCSX2(windows版) カテゴリーの記事一覧 - ゆきおの家