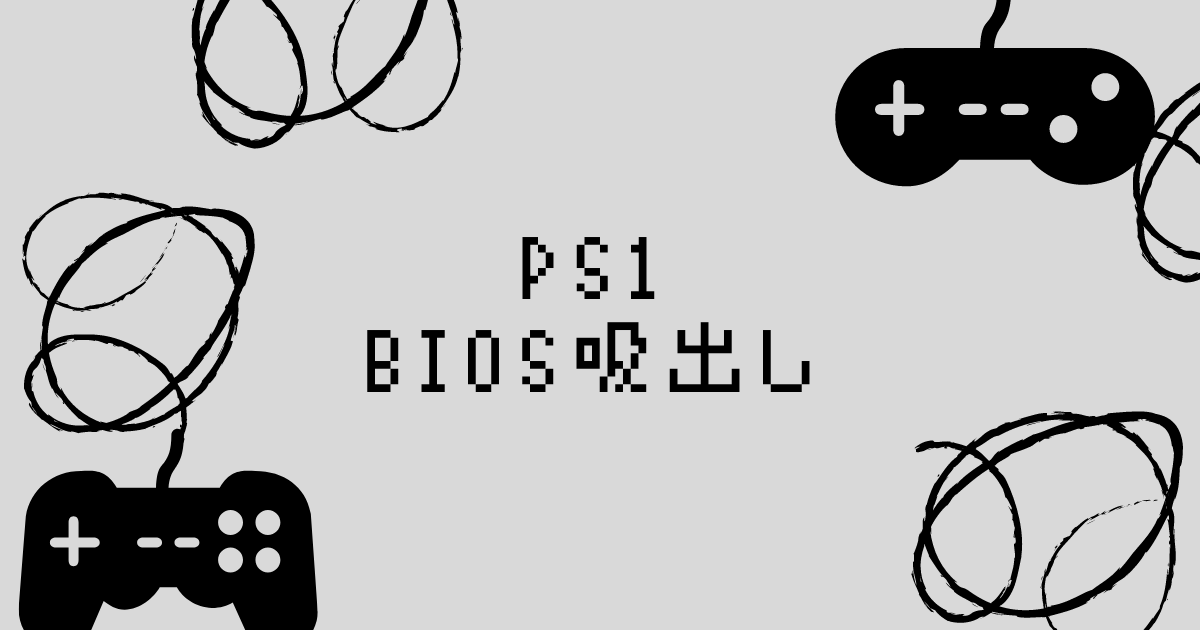
こんにちは!ゆきおです。
PS1のBIOS吸出しはPS3周辺機器のメモリーカードアダプターを使えばまだ簡単そうなのですが、このメモリーカードアダプターが現在非常に高額になっているうえPCとの接続もなんだかややこしそうなので別の方法を考えてみました。
さいわいPS2のBIOS吸出し時の環境があればかなり手間はかかりますがBIOSの吸出しができたので紹介します。
まずは、注意事項 をお読みください。
- 必要なもの
- PS1で使うCD-Rを作成
- PS2で使うDVD-Rを作成
- PS1の準備
- PS2の準備
- PS1からBIOSを吸い出してPS2経由でUSBメモリへコピー
- USBメモリをPCにセットしてデータ変換を行う
- 5個のmcrファイルをまとめてPS1のBIOSファイルの完成
- 最後に
必要なもの
・PS1
・PS1メモリーカード
・PS1ゲームディスク(何でもOK)
・薄型PS2(型番SCPH-70000~90000)
・PC
・CD-R(PS1で使用)
・DVD-R(PS2で使用)
・8GB以下のUSBメモリ
PS1で使うCD-Rを作成
PS1からBIOSをPS1メモリーカードに吸い出すCD-Rを作成します。
ライティングソフトはImgBurnを使用。
ImgBurnのダウンロード、インストール、日本語化の方法も説明しますが既に導入済の方は飛ばして読んでください。
ImgBurnのダウンロードとインストール
ImgBurnの公式サイトへ行きます。↓
[Download]をクリック↓
[Mirror 7-Provided by ImgBurn]をクリック。ダウンロードが始まります。↓
少し下に行って、日本語化するためのファイルもダウンロードしましょう。↓
ブラウザ(chrome)の一番下のダウンロード欄にある「SetupImgBurn_2.5.8.0.exe」をクリック↓
ユーザーアカウント制御の画面が出たら[はい]を選択します。
ImgBurnのインストーラが起動します。[Next]をクリック↓
チェックボックスにチェックを入れて[Next]をクリック↓
基本的には、その後も[Next]をクリックしていけばいいでしょう。↓



↑最後に[Finish]をクリックすればインストール完了です。
ImgBurnの日本語化
ダウンロードした「japanese.zip」を解凍します。
右クリックして[すべて展開]をクリック。↓
[展開]をクリック。↓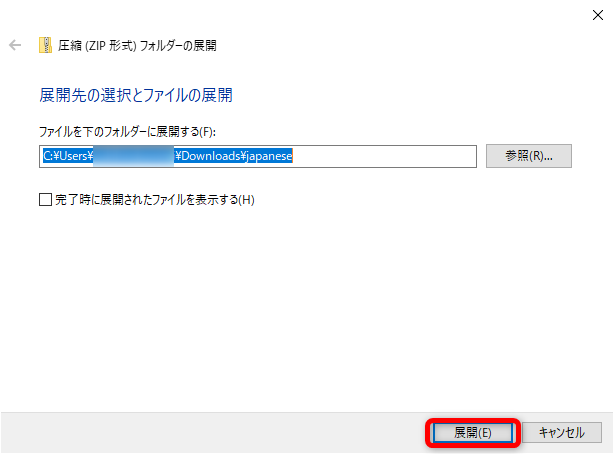
解凍して「japanese」フォルダができました。↓
「japanese」フォルダの中の「japanese.lng」をコピーします。↓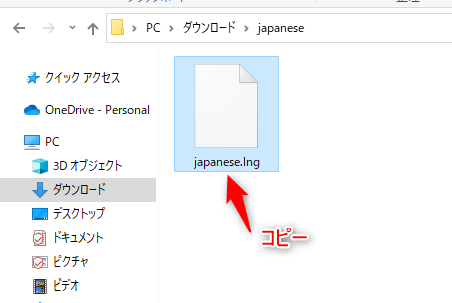
コピーした「japanese.lng」を赤下線で示した場所へ貼り付けます。↓
これで、ImgBurnのダウンロード、インストール、日本語化が完了しました。
PS1 BIOS dumper V2.6のダウンロード、解凍
https://www.psx-place.com/resources/ps1-bios-dumper.382/ に行きます。
[Download Now]をクリック。↓
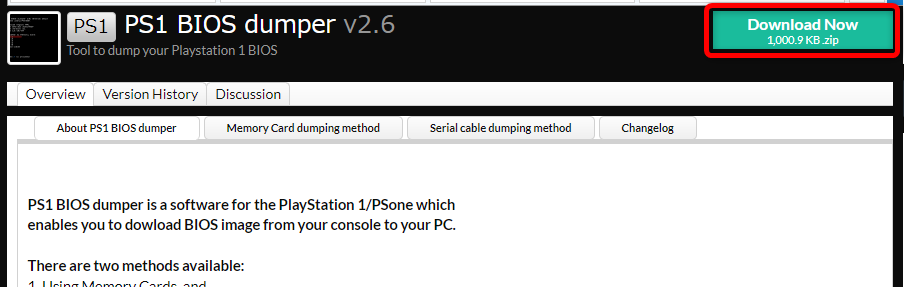
ダウンロードした「BIOS Dumper2.6.zip」を右クリックして[すべて展開]をクリック。↓
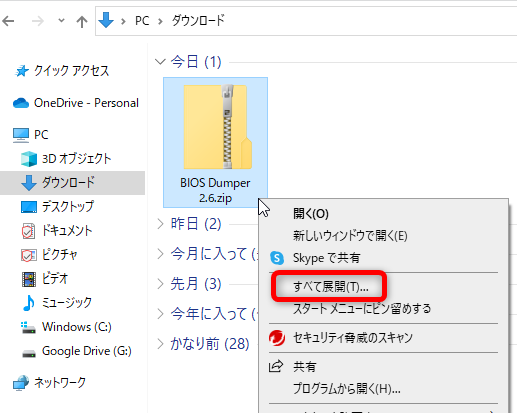
[展開]をクリック。↓
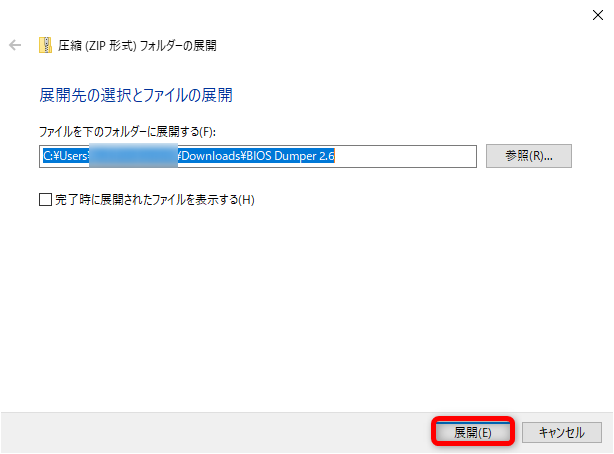
解凍できました。↓
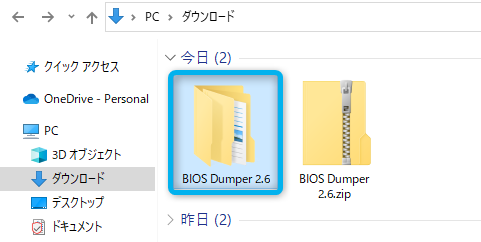
dumper.cueをImgBurnでCD-Rに書き込む
ドライブに空のCD-RをセットしてImgBurnを起動します。
[イメージファイルをディスクに書き込む]をクリック。↓

書き込むファイルを選択します。
赤枠をクリック。↓

「dumper.cue」をダブルクリックします。
場所は赤下線を参照してください。↓
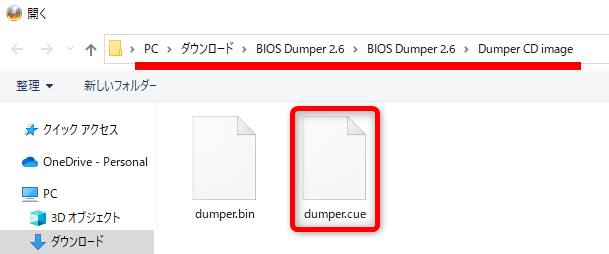
書き込み速度は念のため一倍速にしてから左下のアイコンをクリックします。↓
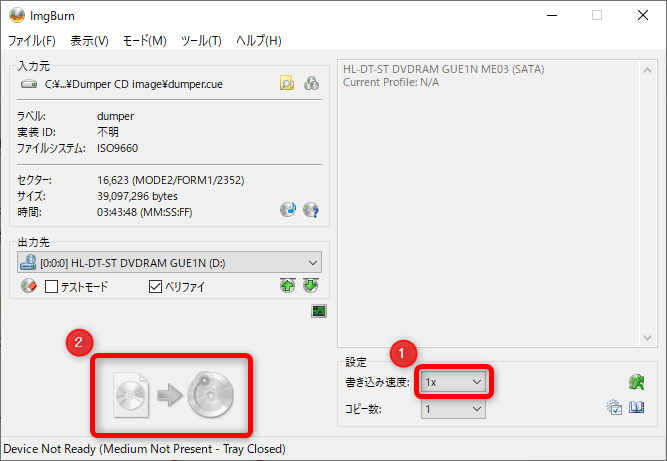
これでPS1のBIOSを吸い出すCD-Rができました。
PS2で使うDVD-Rを作成
PS2でメモリーカードとUSBメモリ間のデータ操作を可能にするDVD-Rを作成します。
要するにPS2をPS3メモリーカードアダプターの代わりにするわけです。
既にFreeDVDBootのDVD-Rを作成済の方は飛ばして読んでください。
FreeDVDBoot「All PS2 Slims - English language.iso」ファイルをダウンロードしてDVD-Rに書き込む
GitHubのこちらのページへ行きます。↓
[PREBUILT ISOs/All PS2 Slims - English language.iso]をクリックするとダウンロードが始まります↓

PCのドライブに空のDVD-Rをセットします。
私の場合は100均でDVD-Rを買ってきました。
ダウンロードした「All PS2 Slims - English language.iso」ファイルを右クリックして[ディスクイメージの書き込み]をクリックします。↓

セキュリティの警告が出た場合は[開く]をクリックして続行↓

windowsディスクイメージ書き込みツールが立ち上がります。
[書き込み]をクリック↓

しばらく待つと書き込みが完了します。
PCからDVD-Rを取り出しましょう↓

これでPS2でメモリーカードとUSBメモリ間のデータ操作を可能にするDVD-Rができました。
PS1の準備
今回制作したBIOS吸出しのCD-Rを読み込ませるためには、ゲームディスクを読み込み中に手でディスクを入れ替えてまた元に戻すという荒技を使います。
ディスクをはめ込む場所の右上の方にある丸いボタンが押されると蓋が閉じていると認識するので、このボタンを押したままにする細工をします。↓

私はセロハンテープをボタンぐらいの大きさに丸めて、それを改めてセロハンテープで貼り付けました。↓

PS2の準備
PS2のシステム言語を英語に変更して、USBメモリを左側に差し込み、FreeDVDBootのDVD-Rをセットします。↓

PS1からBIOSを吸い出してPS2経由でUSBメモリへコピー
いよいよ実際にBIOS吸出しの作業に入ります。
今から説明する作業はpart1~part5まで5回繰り返す必要があり大変ですが頑張ってください。
PS1にPS1メモリーカード、電源コード、AVケーブル、コントローラーを接続。
蓋が開いたままで何でもいいのでゲームディスクをセットして電源を入れます。
白背景に菱形のマークが出て、その後黒背景にPSロゴが出るとゲームディスクの回転が少し遅くなるので、すばやくBIOS吸出しCD-Rに手で入れ替えます。
CD-Rが高速回転した後、回転が少し遅くなったら再びゲームディスクと入れ替え。
この辺りはYOUTUBEで「PS1 BIOS 吸出し」で検索するといくつか動画があるので参考にしてください。
成功するとこの画面になります。↓

赤いカーソルがpart1の所にあります。(2回目以降はpart2から順番にpart5まで赤いカーソルで選択して×ボタンを押してください。)
×ボタンを押すとBIOSの吸出しが始まり終了するとこの画面になります。↓
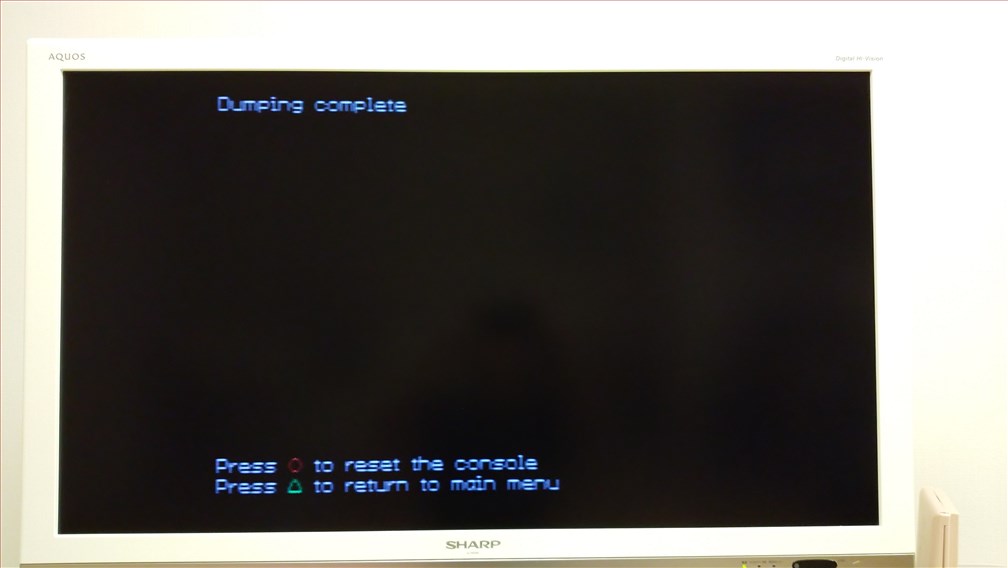
面倒ですがディスク入れ替え作業は5回行う必要があります。
※もしかすると私の環境だけの可能性もあります。
PS1の電源を切ります。
PS1メモリーカード、電源コード、AVケーブル、コントローラーをPS2に差し替えてPS2の電源を入れます。
しばらくすると、このような画面になります。
コントローラーの〇ボタンを押します↓

フォルダが表示されました。
選択している項目が赤色になります。
一番上の mc0:/ がメモリーカード1を表しています。
mc0:/ を赤くした状態で〇ボタンを押してメモリーカード1の中身を見てみましょう。↓
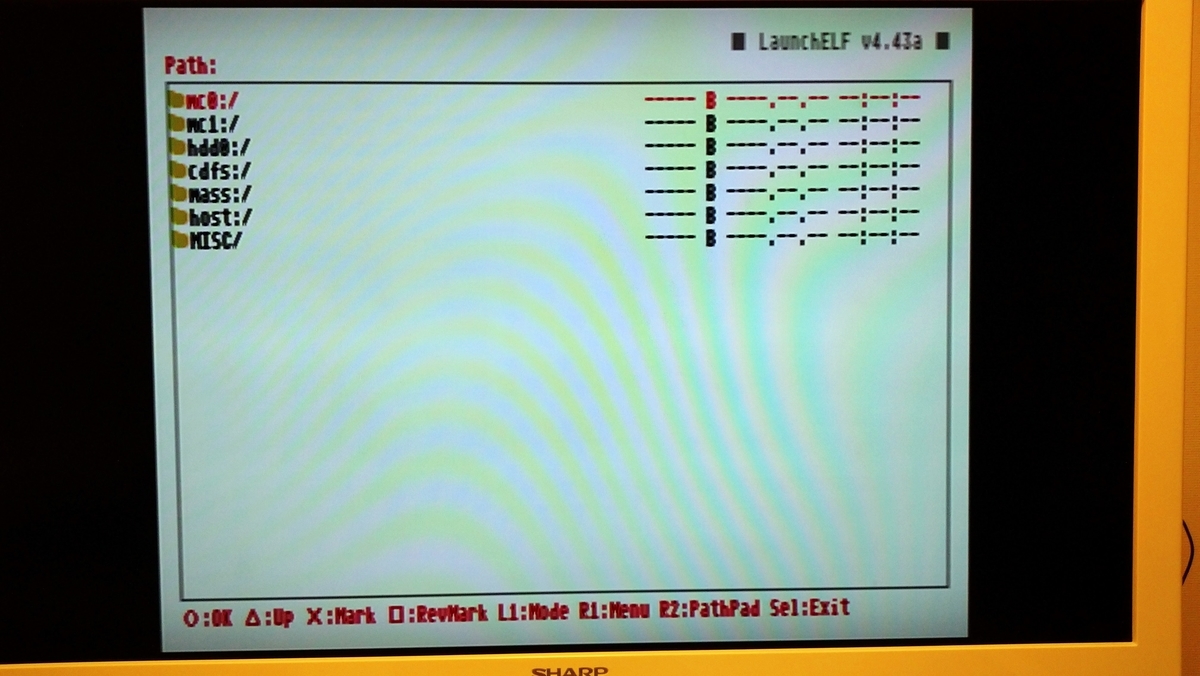
BIOSデータのpart1が入ってました。
コントローラーの下を押してBIOSデータを選択しR1ボタンを押します。↓
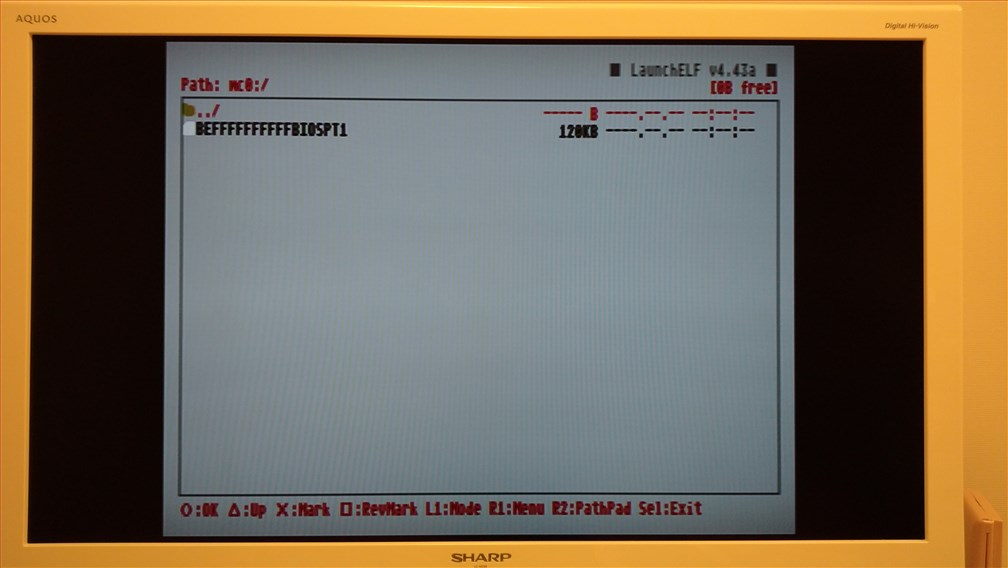
次の吸出しのためにメモリーカードを空っぽにしないといけないので[Cut]を選んで〇ボタンを押します。↓
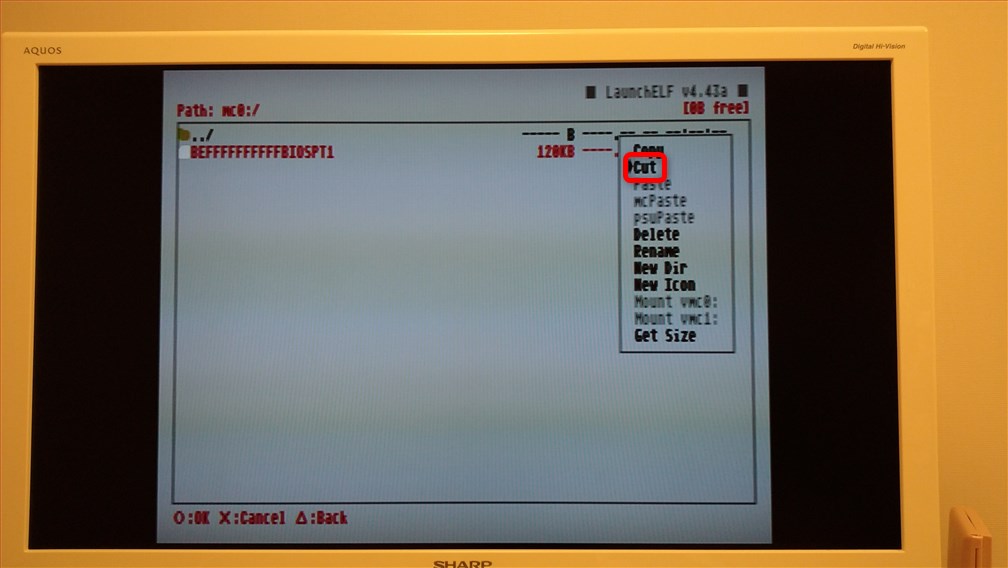
△ボタンを押して上のフォルダに行きUSBメモリを表すmass:/を選んで〇ボタンを押します。↓

USBメモリの中身が表示されました。
R1ボタンを押して[Paste]を選び〇ボタンを押します。↓
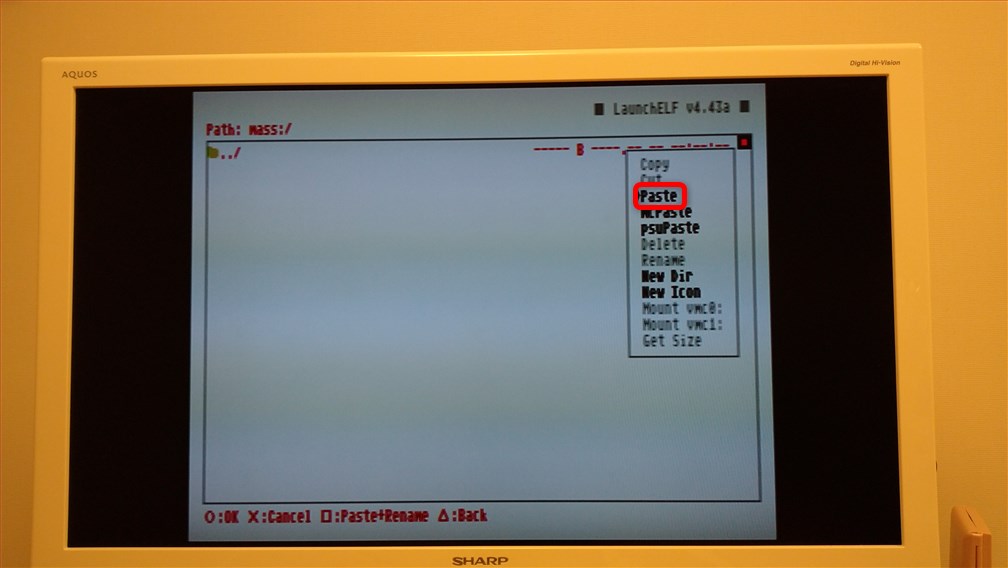
USBメモリにBIOSデータpart1をコピーできました。↓

PS2の電源を切って 今の項目の最初に戻り同じ作業をpart2、part3、part4、part5まで繰り返します。
何度もPS1のディスク入れ替え作業をしているとPS1が壊れないかヒヤヒヤしましたが何とか大丈夫でした。
最終的にUSBメモリにpart1からpart5までの5個のファイルをコピーできれば次の項目に進みます。↓
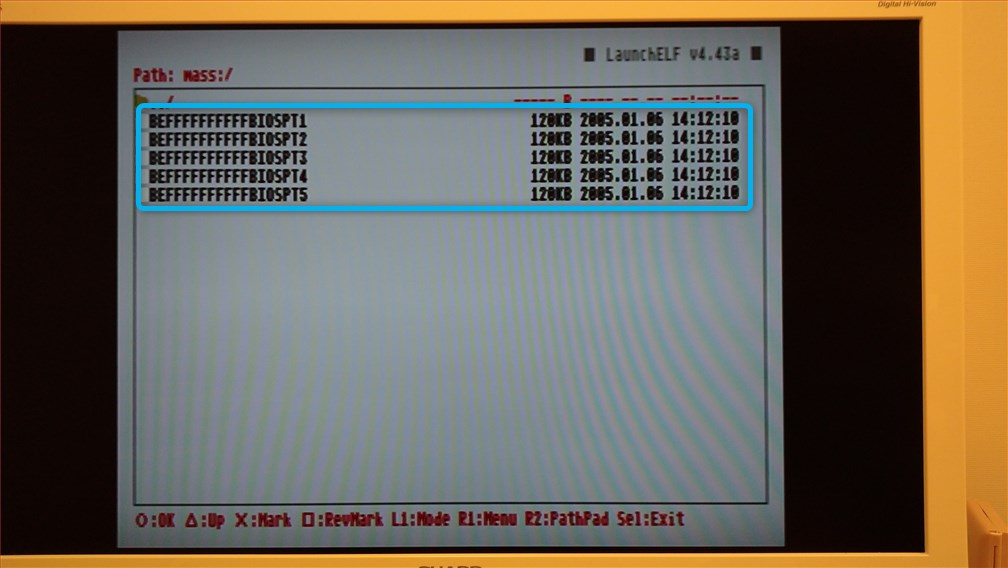
USBメモリをPCにセットしてデータ変換を行う
USBメモリをPS2から外してPCにセット。
USBメモリに入っているBIOSデータの変換を行います。
DuckStationのメモリーカードエディタでも変換できることを確認しました。(できあがった5個のデータの拡張子はmcdとなるが単純に拡張子をmcrに変更すればOK。)
今回はMemcardRexというフリーソフトを紹介します。
githubのこちらのページへ行きます。↓
[Assets]をクリックしてからMemcardRex.1.9.1536670.zipをクリック。
ダウンロードが始まります。↓
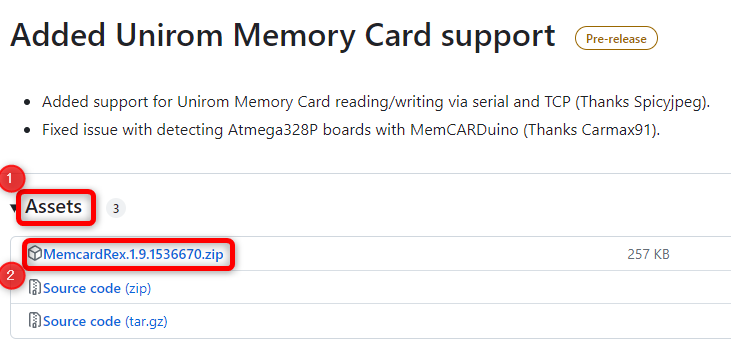
エクスプローラーを開き右クリックして[すべて展開]をクリック。↓
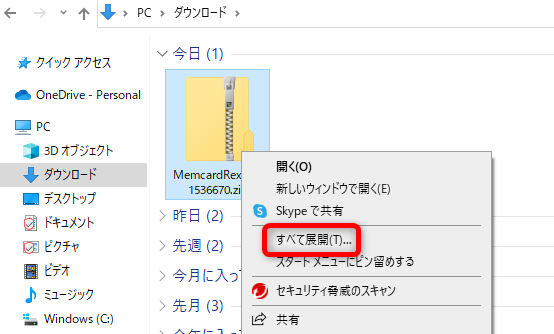
展開場所はどこでもいいです。
[展開]をクリック。↓
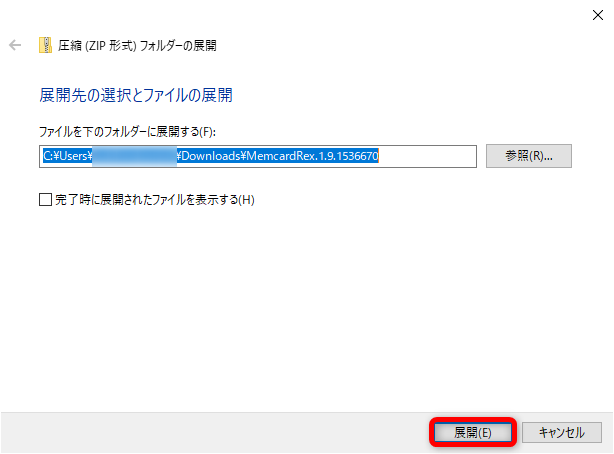
MemcardRexの解凍できました。↓
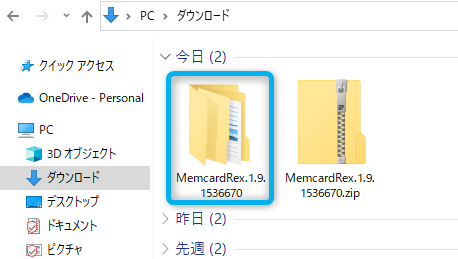
フォルダの中の[MemcardRex.exe]をダブルクリックして起動します。↓
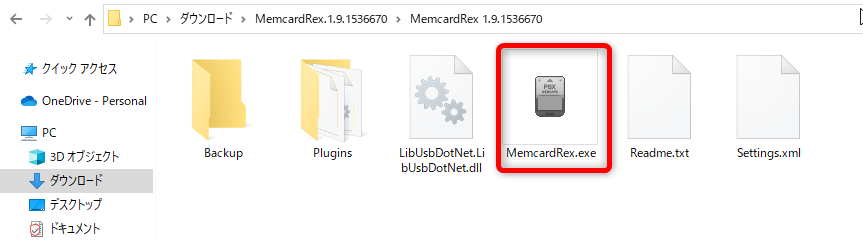
PC保護の確認画面が出たら[詳細情報]をクリック。↓
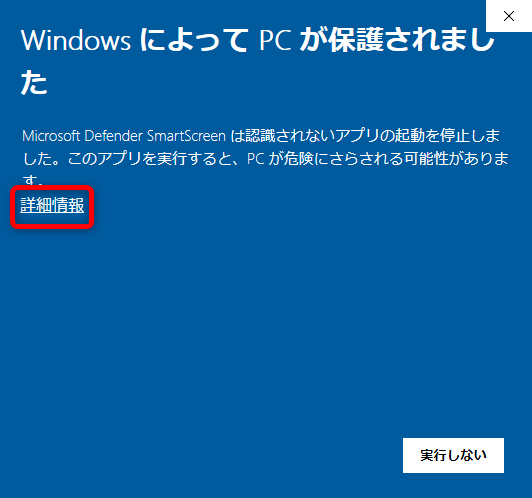
[実行]をクリック。↓
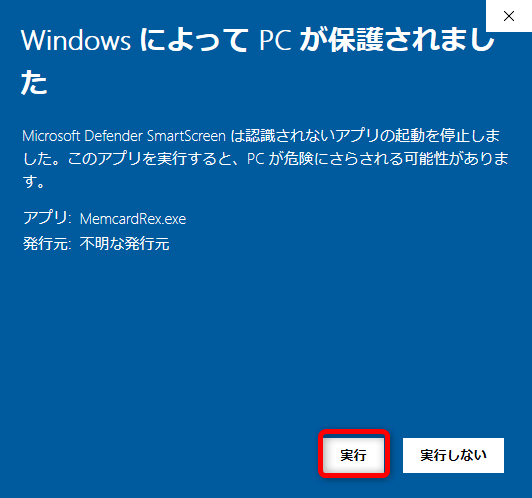
MemcardRexが起動しました。
[Import save]をクリック。↓
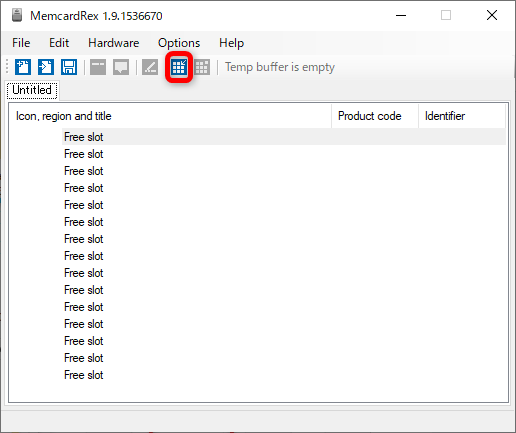
エクスプローラーが立ち上がるのでUSBメモリのBIOSデータの末尾1をダブルクリック。↓
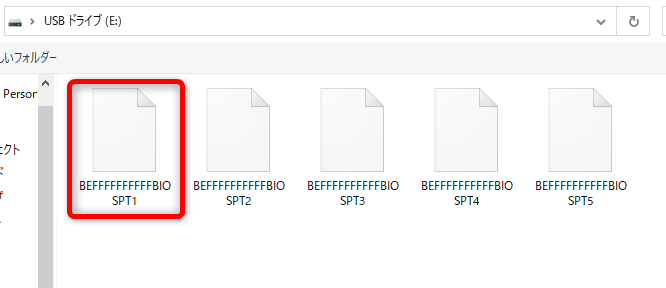
BIOSデータを取り込めました。
[Save]をクリック。↓
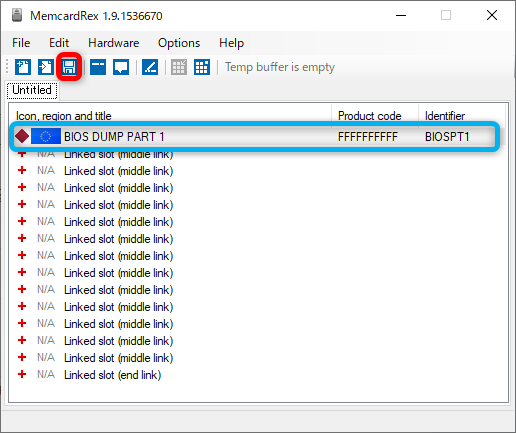
エクスプローラーが立ち上がるので[part1]と名前を入力して[保存]をクリック。↓
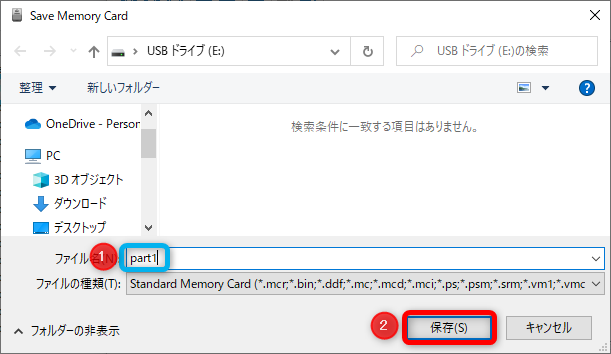
part1.mcrというファイルができました。↓
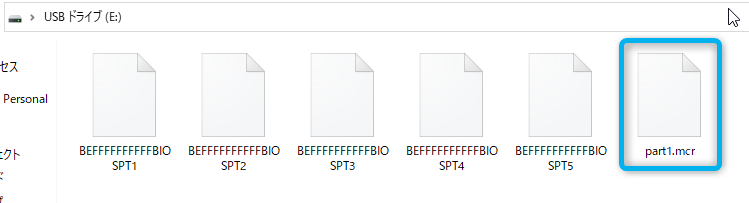
次の変換をするために[New]をクリック。↓

後は同様の処理を残りの末尾2、3、4、5のBIOSデータにしていきます。
名前はそれぞれpart2、part3、part4、part5と付けてください。
最終的に5個のmcrファイルができれば次に進みます。↓

↑5個のmcrファイルをコピーしておきます。
5個のmcrファイルをまとめてPS1のBIOSファイルの完成
赤下線の場所に5個のmcrファイルを張り付けてください。↓
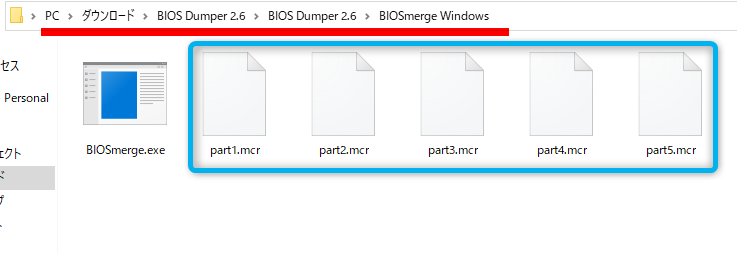
[BIOSmerge.exe]をダブルクリック。↓

SCPHXXXX.binができました。
リネームしてXXXXの部分を手持ちのPS1の型番に変更します。
私のPS1はSCPH7000でした。↓
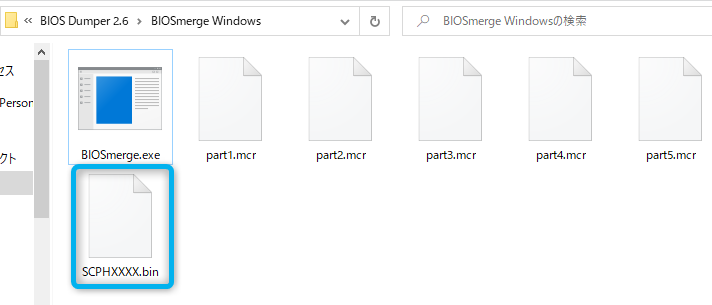
本当にお疲れさまでした。
ついにPS1のBIOSファイルの完成です。↓
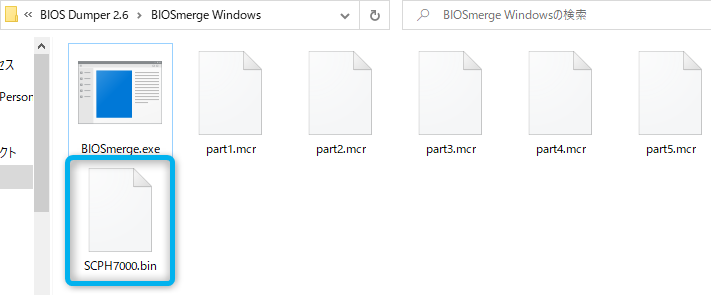
最後に
PS2のBIOS吸出しと比べるとかなり大変でした。
ディスクの入れ替えはディスクを傷つけないよう気をつけてくださいね。
私はタイミングがなかなか掴めず苦労しました。
でもBIOSファイルが完成した時は難しいゲームをクリアしたような達成感がありますよ。
今まではPS2のBIOSでDuckStationを遊んでたんですがPS1のBIOSに変更すると最初に白背景に菱形のマークが出てきて懐かしかったです。(PS2のBIOSだといきなり黒背景にPSロゴが出る)
以上、ゆきおでした。
それでは、また!