
こんにちは。ゆきおです。
メモリーカード設定ではゲームごとにメモリーカードを作成するか、すべてのゲームで共有するかなどを設定できます。
「メモリーカードエディタ」ではDuckStationの2枚のメモリーカード間でセーブデータのコピーや削除が行えます。
PCのエクスプローラーを使えばいくらでもメモリーカードの複製ができるので容量を気にすることなくセーブできますよ。
まずは、注意事項 をお読みください。
メモリーカード設定
[設定]をクリックしてから[メモリーカード]をクリック。↓
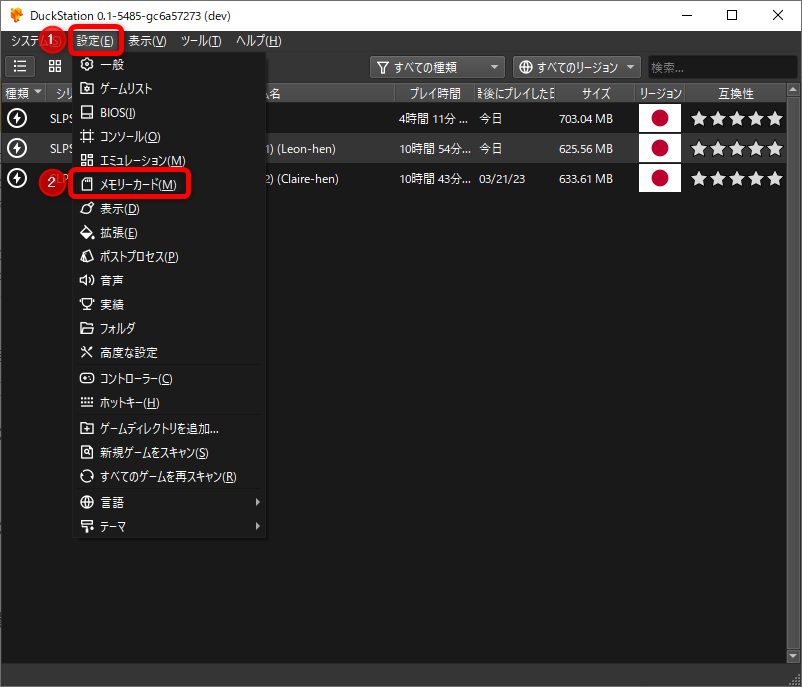
メモリーカードの設定画面が開きます。↓

↑ デフォルトではメモリーカード1は「ゲームごとに別々のカード(ゲーム名)」、メモリーカード2は「メモリーカードなし」となっています。
メモリーカードファイルの保存場所は[DuckStation]>[memcards]です。
メモリーカードを共有したい場合はメモリーカード保存方法の選択欄をクリックしてから[すべてのゲームでカードを共有する]をクリック。↓
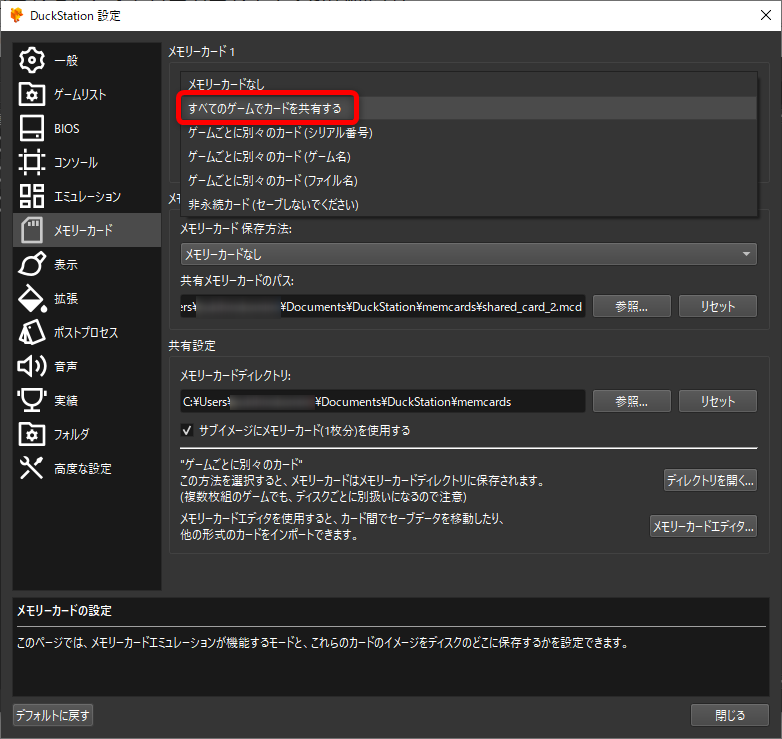
一度どれかゲームを起動すると[DuckStation]>[memcards]のフォルダにshared_card_1.mcdというファイルが自動的に作成されます。
今後はすべてのゲームのセーブデータがshared_card_1.mcd一枚に記録されていきます。
PCのエクスプローラーを使って何枚でも複製できますしファイル名も任意に変更できます。
現在使っているメモリーカードが容量いっぱいになった場合、別のメモリーカードに変更していけばいくらでもセーブデータを保存していけます。
試しにshared_card_1.mcdをコピーしてtest.mcdというファイルを作成しました。↓

現在のメモリーカードshared_card_1.mcdからtest.mcdに変更してみます。
[参照]をクリック。↓

ファイルの選択画面が出るのでtest.mcdをダブルクリックします。↓
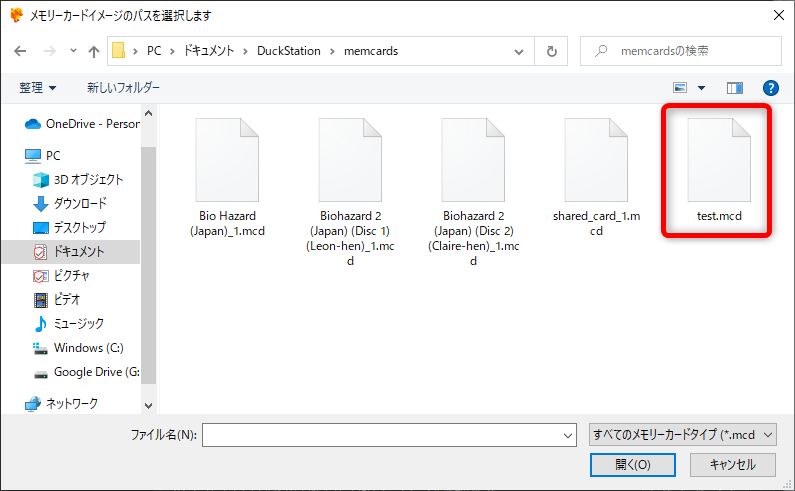
メモリーカードがtest.mcdに変更されました。
このような要領で色々なメモリーカードに差し替えていけます。↓

メモリーカード2の方も使用したい場合は保存方法の選択欄をクリックして好きな項目を選んでください。
メモリーカードエディタの使い方
メモリーカードエディタを使えば2枚のメモリーカード間でセーブデータのコピーや削除が行えます。
メモリーカードエディタの起動
[ツール]をクリックしてから[メモリーカードエディタ]をクリック。↓
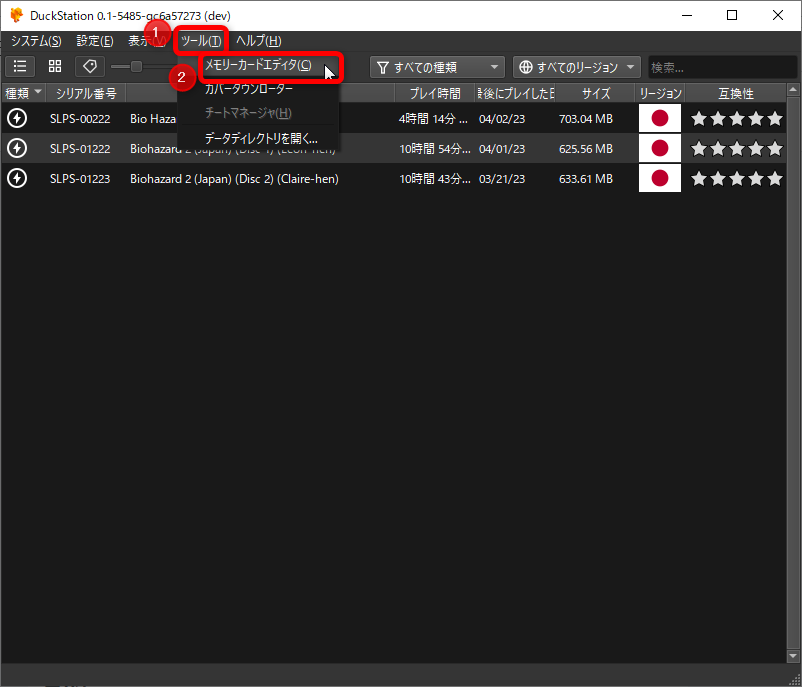
メモリーカードエディタが起動しました。↓
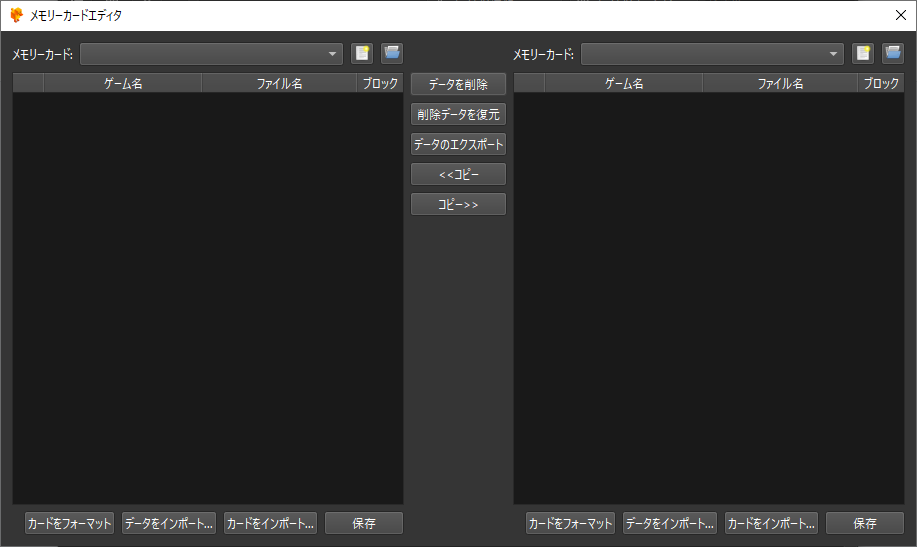
セーブデータのコピー
例としてBio Hazard(Japan)_1.mcdとtest.mcd間でコピーしてみます。
左右どちらでもいいですがメモリーカードの枠をクリックしてからBio Hazard(Japan)_1.mcdをクリック。↓
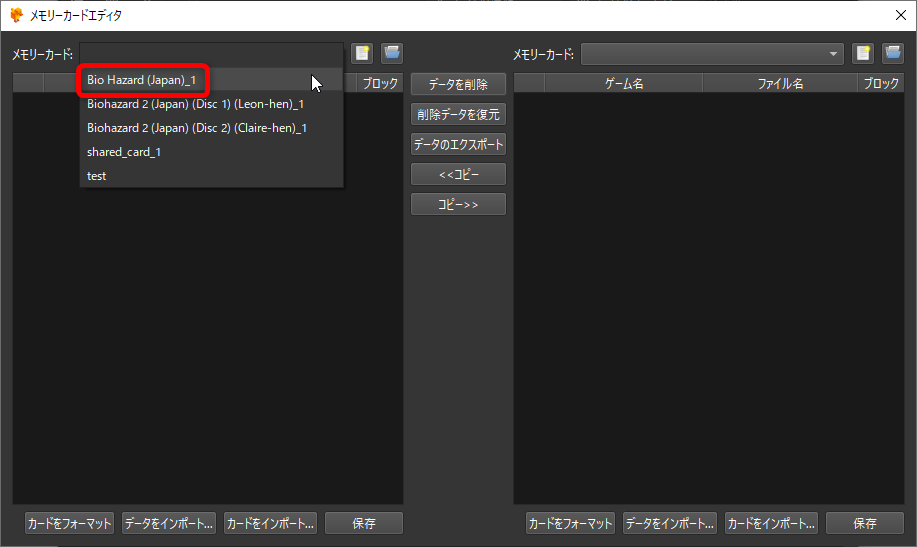
もう片方はtest.mcdをクリックします。
左のHazard(Japan)_1.mcdにはクリス編とジル編のクリアデータが入っています。↓

クリス編のクリアデータをtest.mcdにコピーします。
クリス編のクリアデータをクリックしてから[コピー]をクリック。↓
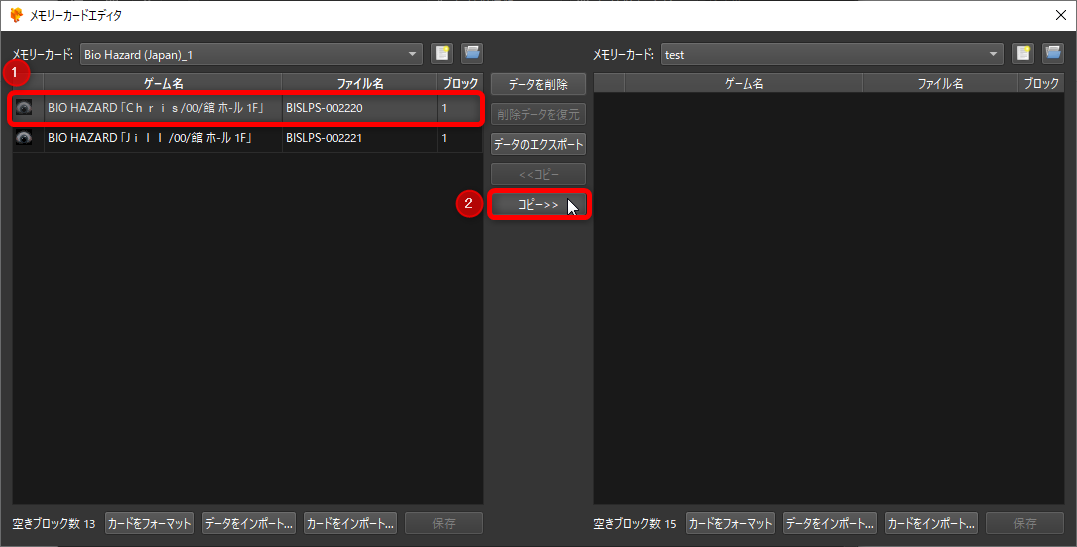
コピーできました。↓
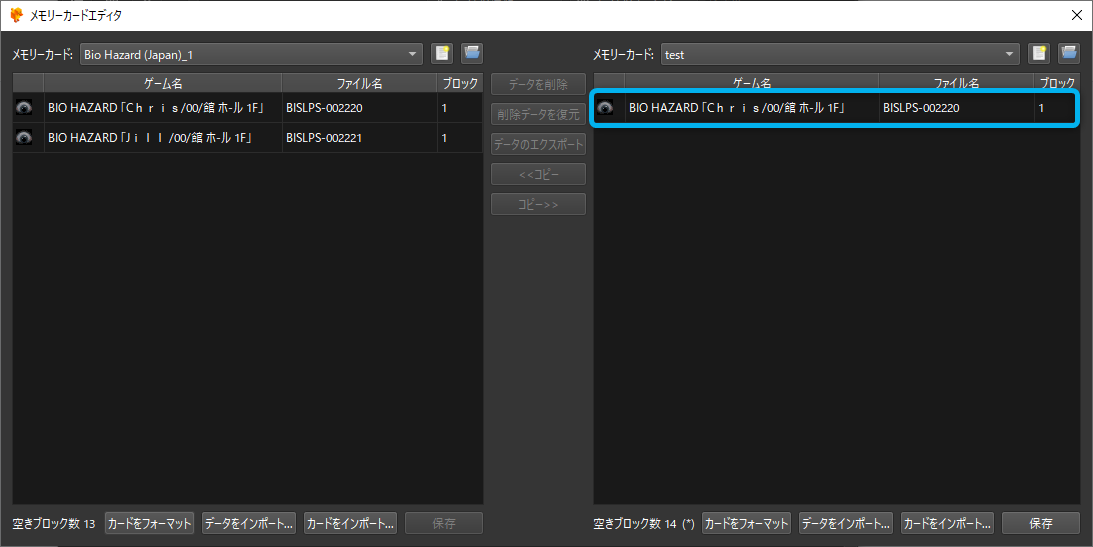
セーブデータの削除
先ほどコピーしたクリアデータを削除してみます。
クリアデータをクリックしてから[データを削除]をクリック。↓
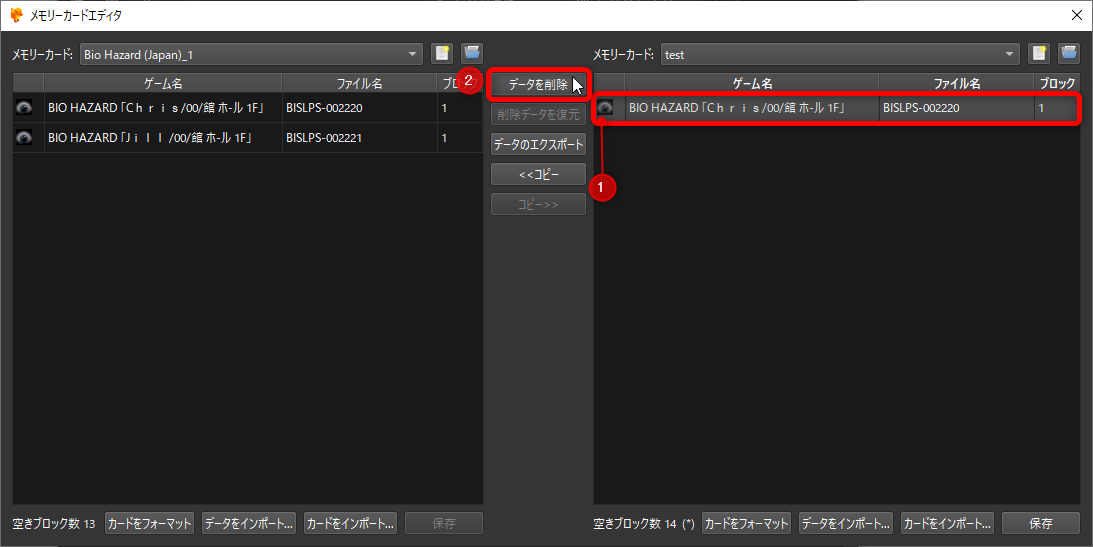
クリアデータが赤くなりました。
これでゲーム上データは表示されませんが完全には消えていません。
PCで言えばゴミ箱に入った状態ですね。↓
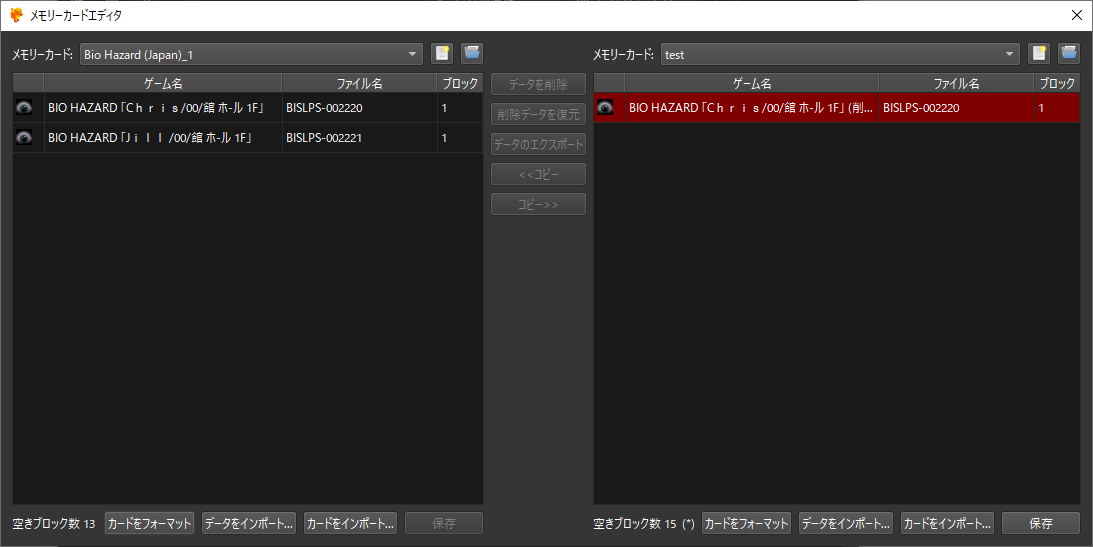
もう一度クリアデータをクリックして[データを削除]を押せば完全削除。
[削除データを復元]を押せば復元できます。↓

メモリーカードエディタの下にある[カードをフォーマット]をクリックすると全データの削除ができます。
編集後は[保存]を忘れずに
![編集後は[保存]を忘れずに 編集後は[保存]を忘れずに](https://cdn-ak.f.st-hatena.com/images/fotolife/t/tyatani_yukio/20230405/20230405124543.png)
↑コピー、削除など編集したあとは忘れずに[保存]をクリックしてください。
最後に
メモリーカード設定とメモリーカードエディタの使い方を紹介しました。
メモリーカードエディタはDuckStation(2023年版)#4と#5でも紹介しているようにPS2実機とのセーブデータのやり取りでも使えるので便利ですよ。↓
以上、ゆきおでした。
それでは、また!
DuckStation(windows版) カテゴリーの記事一覧 - ゆきおの家