
こんにちは!ゆきおです。
今回はandroid版DuckStationのコントローラーとホットキーの設定、高画質化の方法を紹介したいと思います。
スマホでDuckStationを遊ぶ場合NintendoSwitchのようにスマホと一体になるコントローラーがベストだと思うのですが、私は持ち合わせていないのでDUALSHOCK4とスマホをUSBケーブルで接続して設定してみます。
2024年2月追記。
GameSir X2 Type-C購入しました。↓
まずは、注意事項 をお読みください。
必要なもの
・ゲームコントローラー
・USBケーブル
・androidスマホ
コントローラーをスマホに接続
※スマホに表示されるタッチボタンで遊ぶ方は接続しなくてもOKです。
ここでは、例としてDUALSHOCK4を使用します。
DUALSHOCK4に繋げているUSBケーブルをスマホに接続します。
スマホの端子がType-cのため、変換端子を100均で買ってきて取り付けました。↓

コントローラーの設定
ハンバーガーメニューをタップ。↓
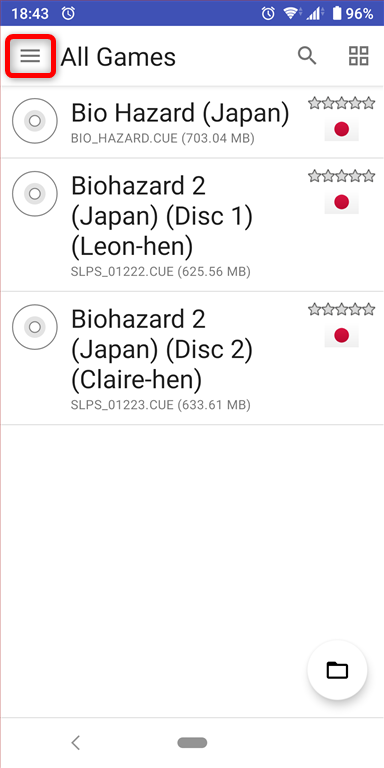
[Controller Settings]をタップ。↓
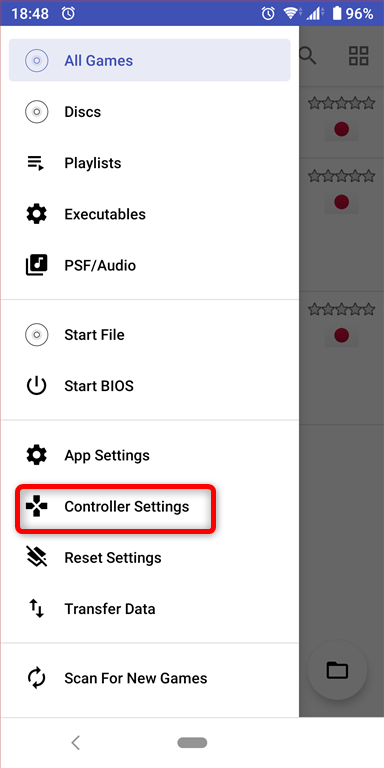
[Controller Settings]画面になりました。↓

↑[Touchscreen]の項目を出すために画面を左にスワイプします。
[Touchscreen Controller View]をタップ。↓
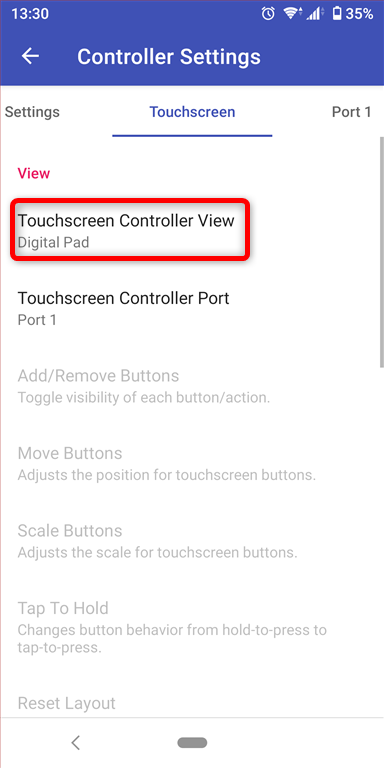
[None]をタップ。
これで画面からタッチスクリーンコントローラーが消えます。↓
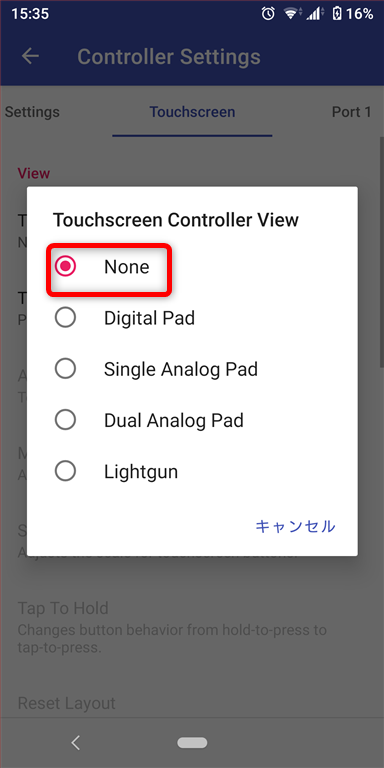
次に画面を左へスワイプして[Port1]の設定をします。↓
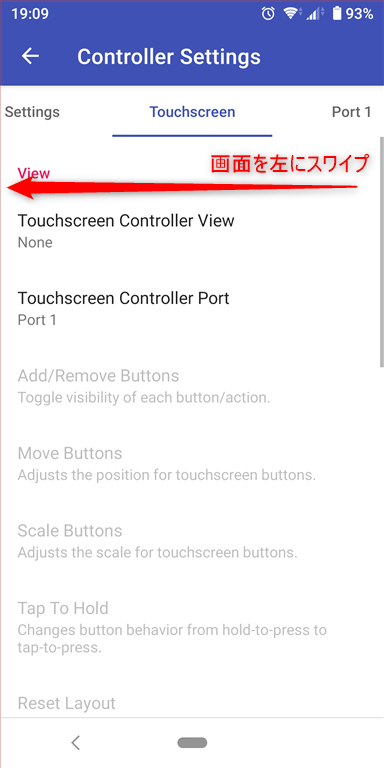
[Controller Type]をタップ。↓
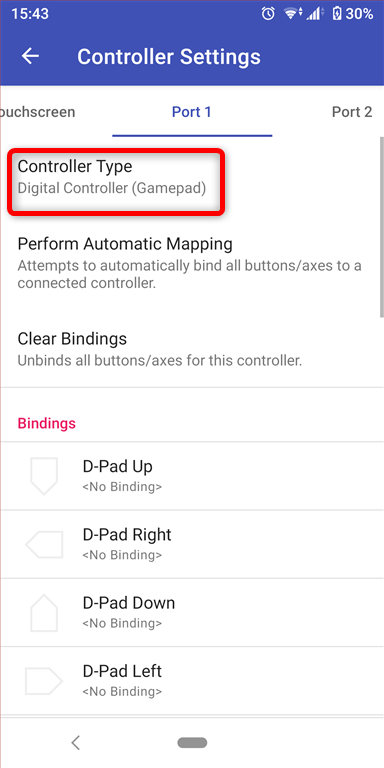
[Analog Controller]をタップ。↓
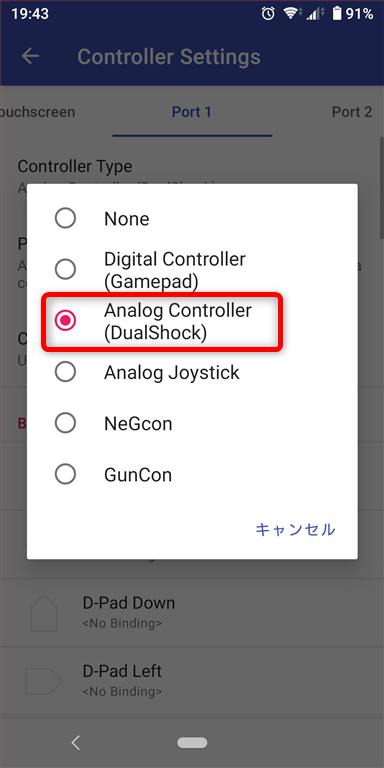
ここからコントローラーのボタンを割り当てていきます。
まずは[Up]をタップ。↓
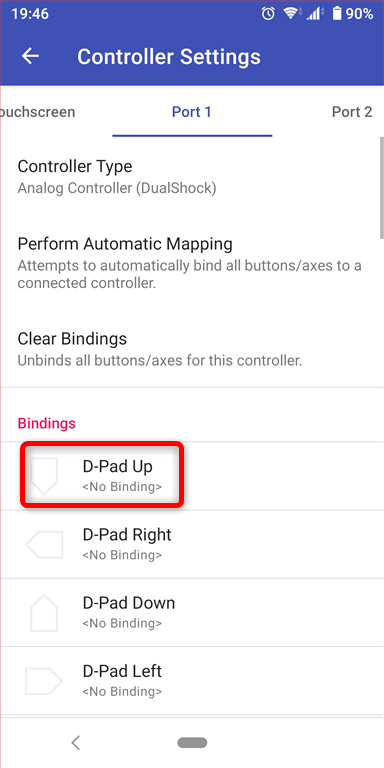
この画面が出たらコントローラーの上ボタンを押します。↓
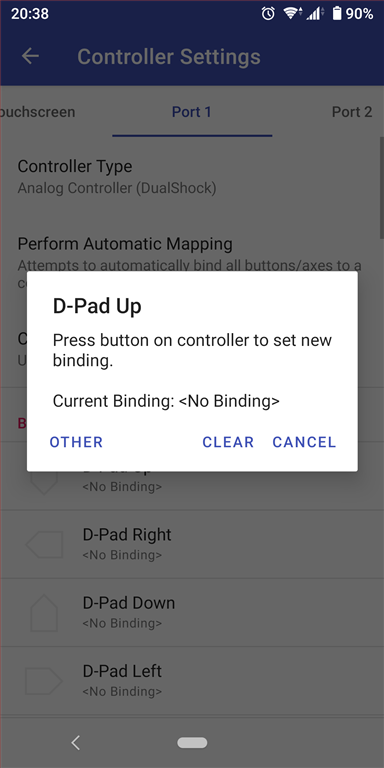
コントローラーの上ボタンが割り当てられました。↓
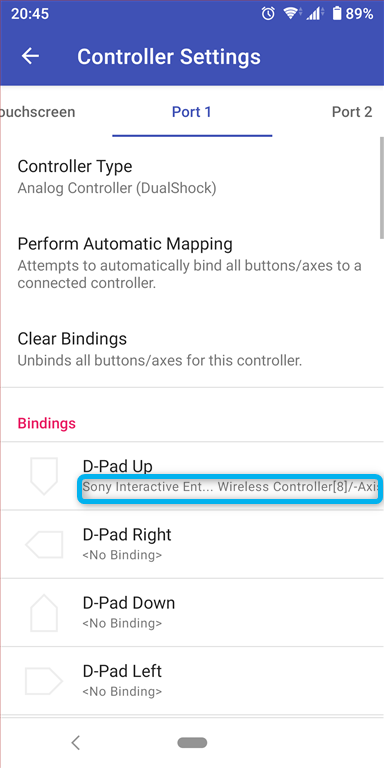
他のボタンも同様に割り当てていきます。
残念ながらDUALSHOCK4は振動には非対応でした。
あと、コントローラーの一括ボタン設定も可能です。
[Perform Automatic Mapping]をタップ。↓
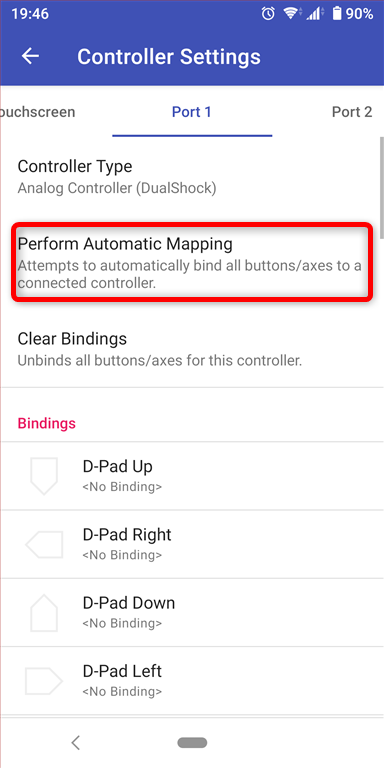
自分のコントローラーをタップ。↓
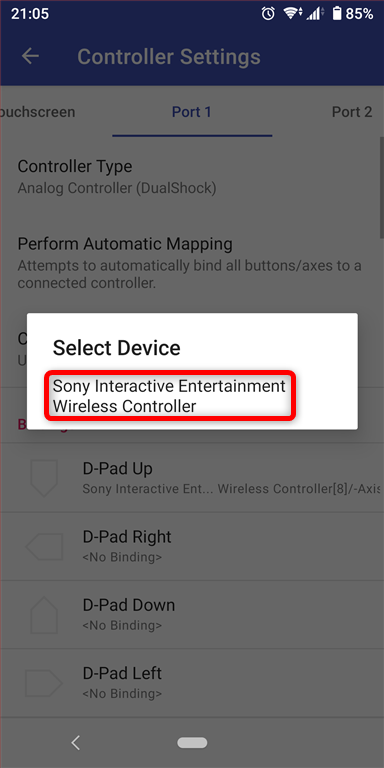
一括設定できました。↓
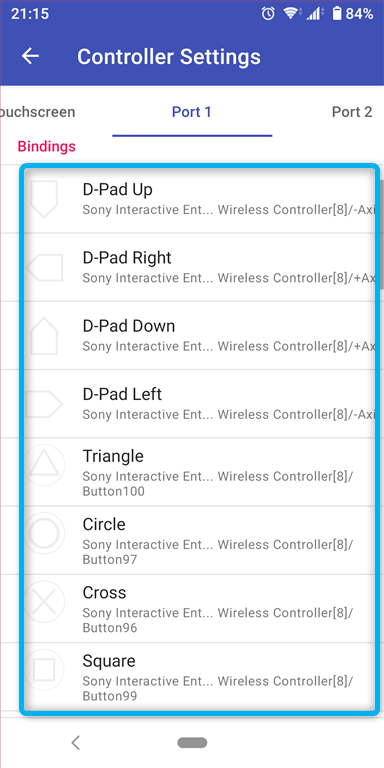
ホットキーの設定
画面を左にスワイプしていって[Hotkeys]の設定をします。↓

自分の好みで好きな項目にボタンを割り当ててください。
私はポーズメニュー表示をPSボタン、早送りをタッチパッドに割り当てています。↓
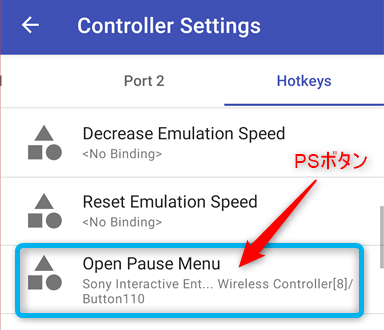
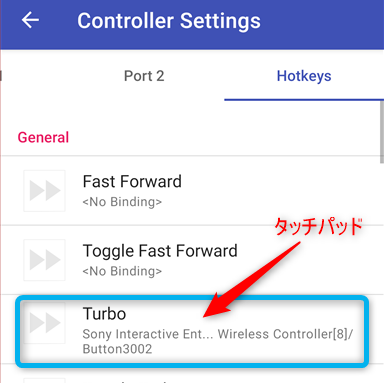
高画質化の方法
高画質化は最初にDuckStationを起動した時に設定しているので必要ないのですが後から変更することもあると思いますので説明します。
メイン画面に戻ってハンバーガーメニューをタップ後[App Settings]をタップ。↓
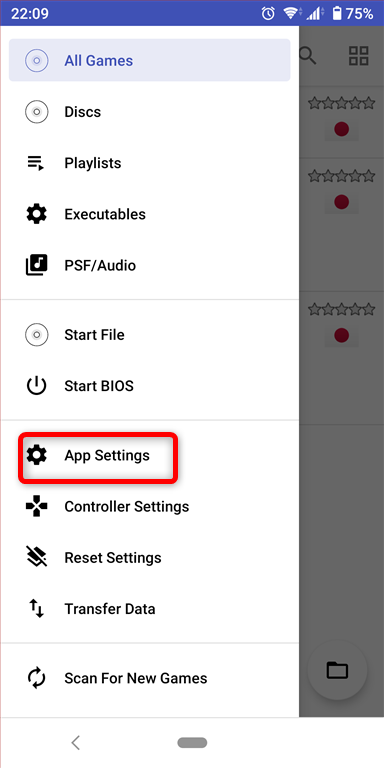
[Graphics]の項目が出るまで左にスワイプ。↓
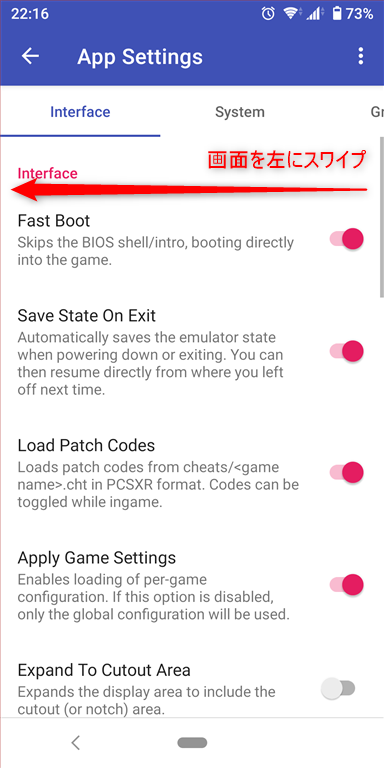
[Resolution Scale]をタップ。↓
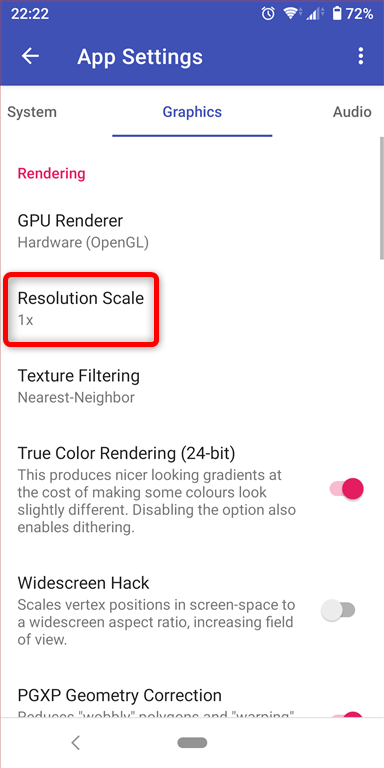
数字が大きいほど高画質になります。
手持ちのスマホのスペックに合ったものを選んでください。↓

最後に
今回の接続例だとスマホの充電ができないので長い時間遊べません。
充電しながら遊べてスマホと一体になるスマホ専用コントローラーがやっぱり一番いいでしょうね。
以上、ゆきおでした。
それでは、また!
DuckStation(android版) カテゴリーの記事一覧 - ゆきおの家