
こんにちは!ゆきおです。
久しぶりにPSPを持ち出してWi-Fiに繋げようとしたら、うまくいかなかったという方はいませんか?
まさに私がそうだったんですが調べてみたら原因が分かったので紹介します。
Wi-Fiに繋がらない原因
原因は私がWi-Fiルーターを新しいものに買い替えたからでした。
PSPもかなり前に発売された商品ですから現在のWI-Fiの規格に合わなくなってしまったんですね。
PSPでアクセスポイントを検索しても自分のWi-Fiルーターが表示されません。
対処法
ユーザー認証なしのゲストポートをONにすることでPSPをWi-Fiに繋げられます。
ここでは私の所有するBUFFALO製のルーターを例にして説明します。
※メーカーによってやり方は変わるので「”メーカー名” ルーター 管理画面 アクセス」などで検索して調べてください。
PCのブラウザのURL欄に半角で『192.168.11.1』と入力してEnterキーを押します。↓

BUFFALO製ルーターのログイン画面が出ます。↓
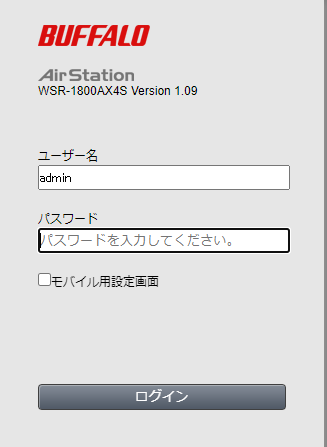
↑ ログインパスワードはルーター本体に記載があるので、それを入力してください。
管理画面が出ました。
赤枠をクリックします。↓
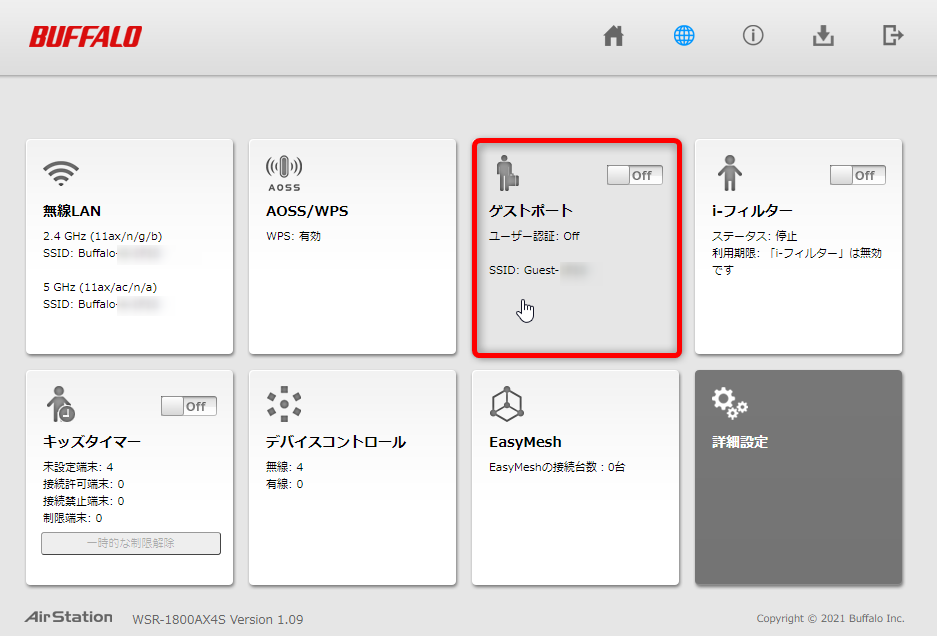
ゲストポート設定画面が出ました。↓
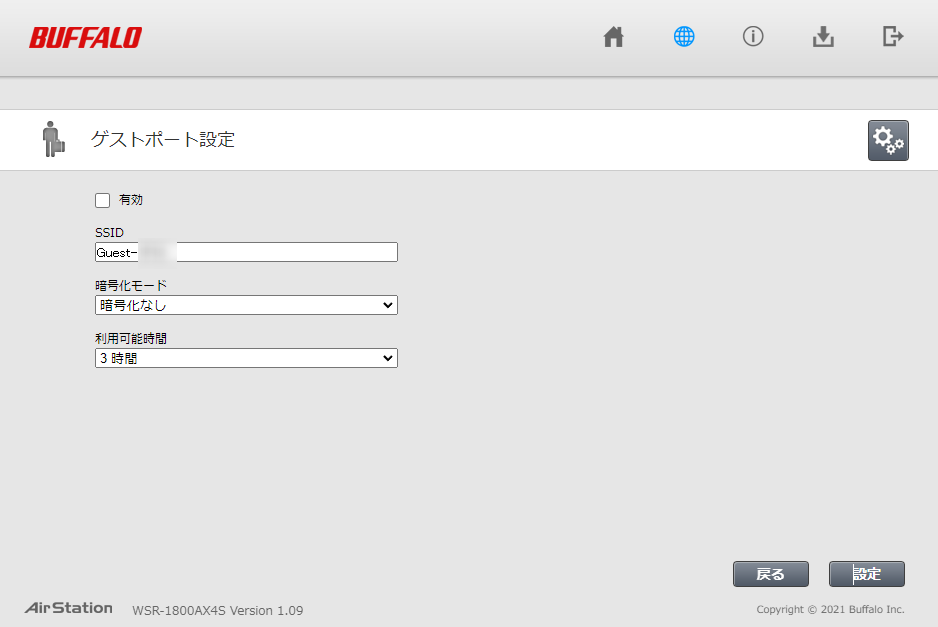
念のため、暗号化しましょう。
有効にチェックを入れてから暗号化モードで[WPA/WPA2 Parsonal TKIP/AES]を選択します。
この暗号化モードであればPSPはWi-Fiを認識できます。↓

好きなパスワードを設定してください。
後ほどPSPで入力します。↓
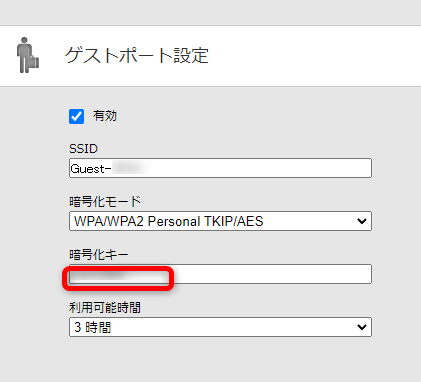
↑ 3時間で自動的にゲストポートは切れるようになっています。
時間は変更できますし手動でただちに切ることもできます。
[設定]をクリックして完了です。↓
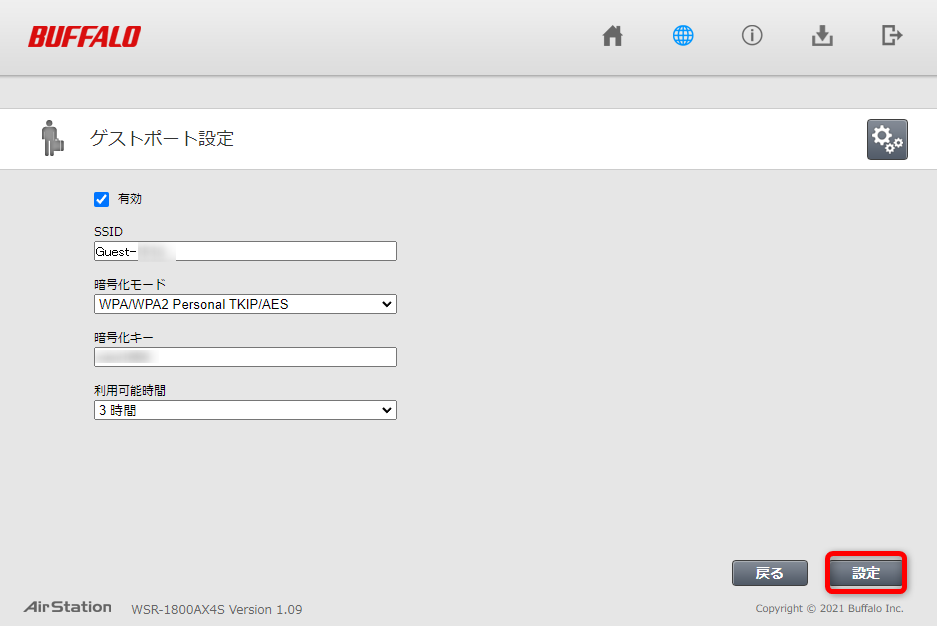
PSPでPSストアにアクセスしてみます。
PSストアを選んで〇ボタン。↓
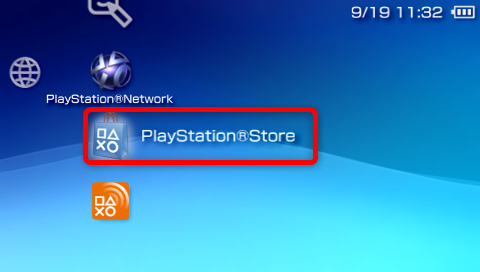
[新しい接続の作成]で〇ボタン。↓
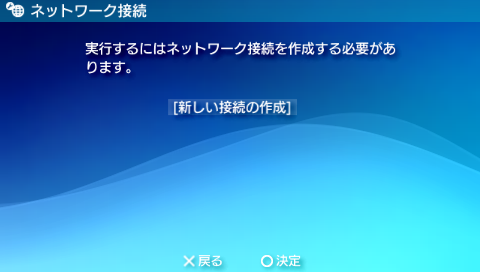
[検索する]で〇ボタン。↓
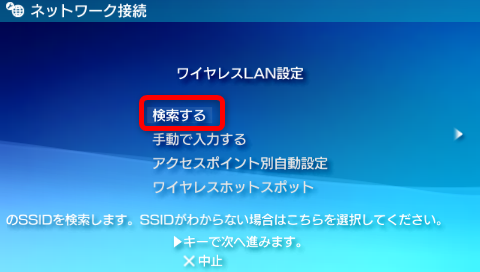
自分のルーターが表示されるので選んで〇ボタン。↓
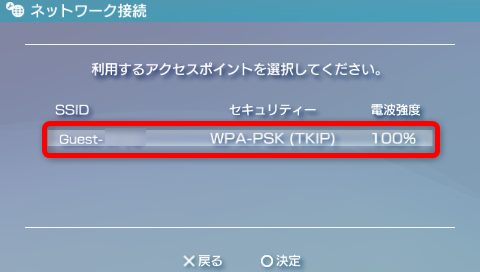
SSID名が表示されます。
そのままでいいので右キー。↓

(TKIP)か(AES)どちらでも大丈夫なようですが今回は(AES)でやってみます。
[WPA-PSK(AES)]を選んで右キー。↓
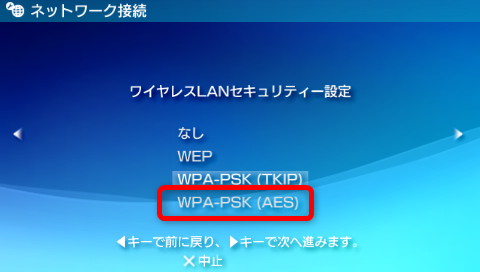
ルーターのゲストポート設定画面で設定したパスワードを入力します。↓

[かんたん]を選んで右キー。↓

接続名が表示されます。
そのままでいいので右キー。↓
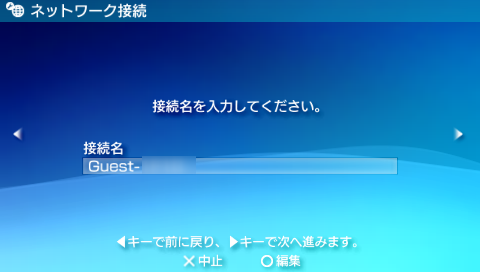
設定一覧が表示されるので、そのまま右キー。↓

〇ボタンを押します。↓

接続名を選んで〇ボタン。↓
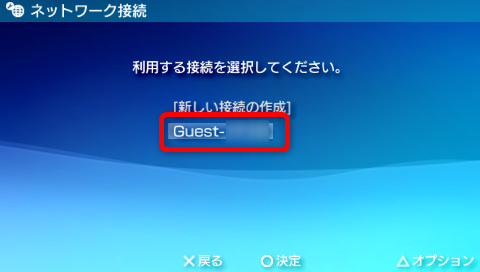
やっとPSストアにアクセスできました。
メニューが空っぽなのが寂しいですね。↓

※現在PSPでは機器設定パスワードでPSストアにサインインしなければいけません。
古いパスワードのままでサインインできない方は当ブログのこちらの記事を参考にしてください。↓
最後に
今はもうPSPでPSストアからゲームを購入することはできません。
ただし過去にPSストアからダウンロード購入したゲーム(体験版含む)は2023年現在でも再ダウンロード可能です。
昔、結構体験版をダウンロードしていて、それらがPSPエミュで動くのか検証したくてPSストアから再ダウンロードしようとしたのですが思わぬ所から手こずりました。
でも解決して良かったです。
以上、ゆきおでした。
それでは、また!