
こんにちは!ゆきおです。
2024年1月、DuckStation(android版)の新しいバージョンがリリースされました。
新バージョンも日本語化できないのが残念ですがエミュの一通りの機能は揃っているので十分楽しめますよ。
前バージョンでは私のスマホのスペック不足のせいかゲームが重かったのですが新バージョンではかなり改善されています。
まずは、注意事項 をお読みください。
BIOSの用意
DuckStationで遊ぶにはBIOSが必須です。
PCのwindows版では薄型PS2のBIOSが使えるのですがandroid版では使えません。
PS1実機から吸い出す必要があります。
当ブログのこちらの記事を参考にしてください。↓
もしPSP本体をお持ちの方でしたらPSPからPS1のBIOSを吸い出すこともできます。
こちらの方が簡単です。↓
ゲームデータの用意
当ブログのこちらの記事を参考にしてください。↓
BIOSとゲームデータをスマホにコピー
スマホとPCをケーブルで接続してBIOSファイルとゲームデータが入ったフォルダをスマホの好きな場所にコピーします。
私はルートに置きました。↓

DuckStationアプリのインストール
GooglePlayのこちらのページでスマホにインストールします。↓
起動して基本設定
DuckStationアプリを起動しましょう。
最初はこのような画面が出ます↓

↑[NEXT]をタップ。
内部解像度を設定します。
[Resolution Scale]をタップ。↓

数字が大きいほど高画質になります。
手持ちのスマホのスペックに合ったものを選んでください。↓
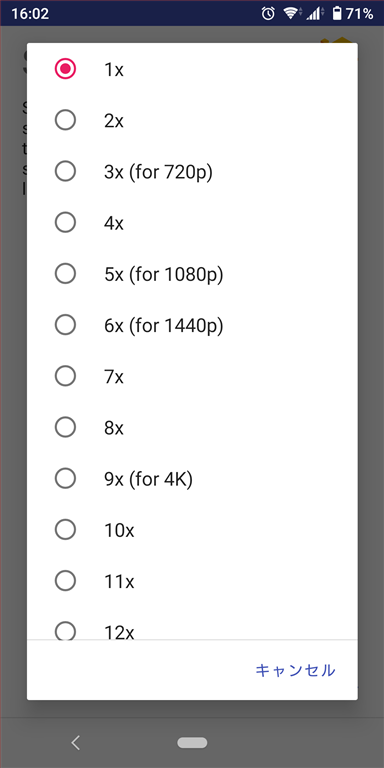
画面を上にスワイプして一番下の項目を出します。↓

↑[PGXP Geometry Correction]にチェックを入れます。
これによりぐらつくポリゴンとゆがむテクスチャを減らせるようです。
次に進みましょう。
[NEXT]をタップ。
BIOSの選択画面になります。
[Import BIOS]をタップ。↓

BIOSファイルを選んでタップします。↓

確認画面が出るので[OK]をタップして[NEXT]をタップ。↓

ゲームフォルダの選択画面になります。↓

↑[+]をタップ。
ゲームフォルダをタップ。↓


↑[このフォルダを使用]をタップ。
確認画面が出るので[許可]をタップ。↓


↑[NEXT]をタップ。
お疲れさまでした。
基本設定完了です。↓

↑[FINISH]をタップ。
メイン画面が表示されました。
ゲームフォルダに入っているゲームのリストも表示されています。↓
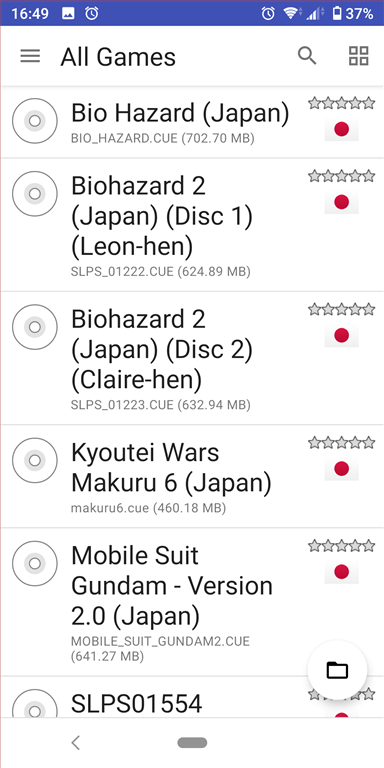
↑ ゲームタイトルをタップすることでゲームを起動できます。
横画面にするにはスマホ側の設定で変更します。
自動回転のアイコンをタップしてスマホを横にしてください。↓
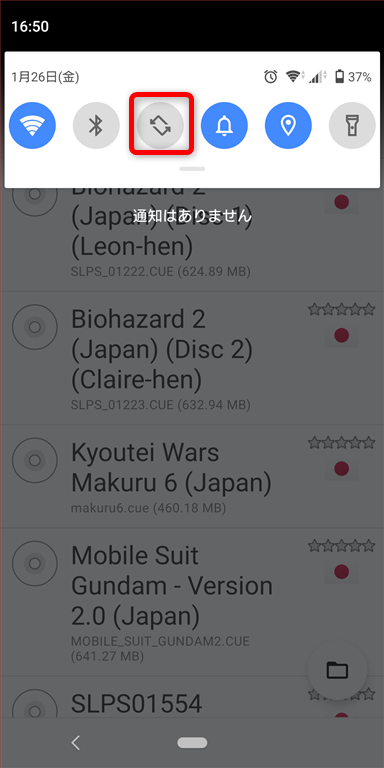
横画面になりました。↓

各種データフォルダの場所
旧バージョンではスマホのルートに[DuckStation]フォルダが作られ、その下に各種データフォルダがありました。
わかりやすかったですね。
ところが新バージョンではルートから[Android]>[data]>[com.github.stenzek.duckstation]>[files]フォルダの下に各種データフォルダがあります。
階層が複雑になりました。↓

最後に
今回はDuckStation(android版)のインストールと基本設定を紹介しました。
スマホ画面に表示されているタッチスクリーンコントローラーでもゲームは可能なんですがバイオハザードのようなアクション系では少しやりづらいですね。
次回はコントローラーの接続とホットキーの設定を紹介したいと思います。
以上、ゆきおでした。
それでは、また!
DuckStation(android版) カテゴリーの記事一覧 - ゆきおの家